This page describes the functions of xTool Creative Space (XCS) and how to use it to operate xTool D1.
Minimum and recommended PC requirements
| Item | Minimum configuration | Recommended configuration |
| Processor | Intel Core i5-6200U | Intel Core i5-11600 |
| Operating system | Win 10 (64 bit) macOS 10.14 or later | |
| RAM | 8 GB | 16 GB |
| Display resolution | 1280 × 720 (pixels) | 1920 × 1080 (pixels) or higher |
| Hard drive | 8 GB | 12 GB |
- With the minimum configurations, all the functions of XCS can be used properly. When you import a complex images, such as an image larger than 50,000,000 pixels or an SVG image larger than 1 MB, however, XCS may fail to run smoothly.
- With the recommended configurations, XCS can run more smoothly when you import and edit a complex image, the software delay may be shorter, and the performance is better.
Download and install XCS
(1) Download the xTool Creative Space software (https://www.xtool.com/pages/software) applicable to the operating system that runs on your PC.

Click Yes when you are asked "Do you want to allow this app to make changes to your device?" and then continue the installation as prompted.
Quick start example
1. Select a language

2. Connect xTool D1 to XCS





3. Place a material
4. Create a new project, open a project file, import an image, or create your design on XCS
Create a new project
Click New to create a new project. Confirm whether to save the previous project or not.

- Open a project file (supporting .xcs files only)

- Import an image (supporting .jpg/.jpeg/.gif/.png/.bmp/.svg/.dxf files)

After importing an image, you can directly use the image or edit it to make your own design.

- Create your design
You can insert a shape, enter a text, or draw vector paths on the canvas.

Note: Currently, the text elements contained in SVG files are not supported when XCS imports SVG. If you want to design the text in the design software and import it, you need to convert the text into a vector graphic path in the design software. And then export SVG to be properly parsed in XCS.
5. Set the processing type, mode, and parameters
Select each design element and set the processing type, mode, and parameters for it.

Note: For user-defined materials, you can set the power, speed, and pass parameters according to the settings recommended in the user manual.
6. Start processing
Click Process to start processing.

The Preview window is as follows:

Click Framing to preview whether the design elements are to be processed as expected in the expected area. If yes, click Start to start the processing.
You can click Cancel to cancel the processing.
This is the general process of using XCS to create your works. For details of the functions of XCS, see Function description.
Note:
When you use XCS, some functions may be unavailable in some scenarios, displayed in gray. This is what it is supposed to be. These functions are described as follows:
Smart fill & Extract
These two functions are available only after you have connected your device to XCS. Note that these functions are supported only for machines with cameras, such as xTool M1. Machines without cameras, such as the xTool D series, do not provide such functions.
Align
This function is available only after you have selected two or more design elements.
Combine
This function is available only for vector elements and can be used only after you have selected two vector elements.
Shortcut keys
Navigation | |
Zoom in | Ctrl + = |
Zoom out | Ctrl + - |
Hand | Space + Drag mouse |
Editing | |
Copy | Ctrl + C |
Paste | Ctrl + V |
Delete | Backspace or Del |
Undo | Ctrl + Z |
Redo | Ctrl + Y |
Moving artwork | |
Nudge | ↑ ↓ ← or → |
Big nudge | Shift + ↑ ↓ ← or → |
Right-click menus
When you right-click on the blank space of the canvas, the following shortcut menu is displayed.

- Paste: pastes an element that has been copied
- All: selects all the elements on the canvas
- Zoom in: zooms in the canvas
- Zoom out: zooms out the canvas
When you right-click on one or more elements on the canvas, the following shortcut menu is displayed.

- Cut: deletes and copies the element(s) you've selected
- Copy: copies the element(s) you've selected
- Paste: pastes the element(s) you've copied
- Delete: deletes the element(s) you've selected
- Group: groups two or more elements you've selected
- Ungroup: ungroups the elements you've grouped
Note:
Group function - You can select multiple elements and right-click to group them. Or you can right-click to ungroup them. When multiple elements group, you can edit the whole part including size, position and angle, power, and so on.
- Press Shift (support Windows/macOS), click or select multiple elements, and click the right button. The Group mode is done.

- In Group mode, press Shift, click or select the selected elements and then click the right button. The Ungroup mode is done.

- When the same type of elements group, the same parameters can be applied and executed in all elements in the group. However, if different types of elements group, the parameters can't be modified at the same time.

Menus

① Settings
General

- Unit: sets the unit for displaying the size and position of a design element
- Language: sets the language of the UIs
- Software update: displays the software version and checks for later versions
- About: displays information about the software
Developer mode

Update the firmware anyway: Click Start to start the firmware upgrade function and click Update to update the latest firmware.
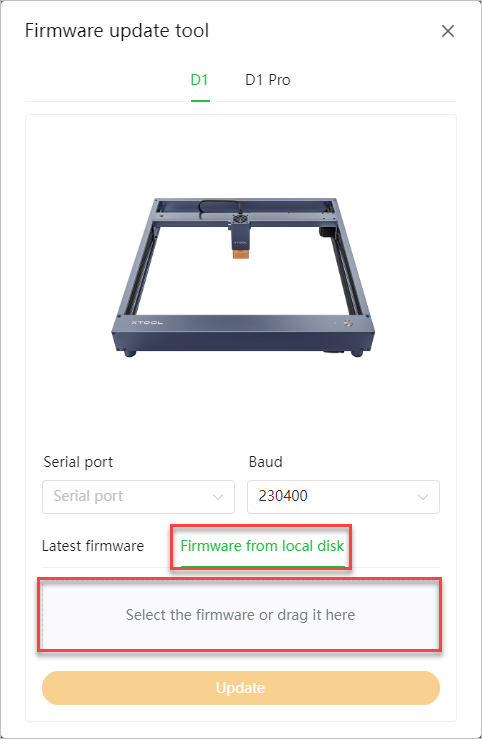
Or you can select Firmware from local disk, and select or drag the firmware to update.
② File

- New: creates a new project
- Open project: opens a local project file, supporting only .xcs files
- Import image: imports an image file, supporting .jpg/.jpeg/.gif/.png/.bmp/.svg/.dxf files
- Save: saves all the changes to the project
- Save as: saves the project to another file
Project name
It displays the name of the project.

Links

- Info:
- Weekly Updates: links to more news about xTool every week
- Tips&Tricks: links to more tips and tricks about using XCS
- Projects: links to the example project center, where you can find various example projects
- Support: links to the xTool support website, where you can find online help for xTool products
- Shop: links to the xTool online store, where you can purchase xTool products, accessories, and materials
Tools
Vertical toolbar

- Image: imports an image. After importing an image, you can set the properties of the image.

-
- Filter: adds a grid filter for the image.
- Sharpness: With other settings unchanged, sharpness is related to the clarity of detail in an image.
- Grayscale: Grayscale is related to the contrast of light and shade. Slide the block on the left to the middle to enhance the shade. Slide the block on the right to the middle to enhance the light.
- Magic wand: deletes the area you want to delete from the image
- Fuzziness: the higher the value, the larger the range that the magic wand deletes
- Eraser: erases the area where you click from the image
- Size: the higher the value, the larger the range that the eraser erases
- Crop: keeps the area you select
- Insert: selected to draw a common shape. Press Shift to draw the square or circle when drawing the rectangle or circle.

- Shape: inserts a shape

- Text: inserts a text. The default text is HELLO. After inserting the text, you can change the words, and set the font size, typeface, style, spacing, leading and aligning mode.

- Vector: selected to draw a vector path. Press Esc to complete the drawing in a quick way.

After drawing a vector path, you can double-click an anchor point to edit:
-
- convert it to a rounded corner or back to a corner
- adjust the curvature

- Extract: extracts images from the image captured by the camera of a device. xTool D1 is equipped with no camera, and therefore it doesn't support this function.
- Select: selects one or more items
- Select one element: click an item to select it
- Select multiple elements:
- Way 1: drag the mouse pointer over all the elements to be selected
- Way 2: hold down the Shift key on the keyboard and click the elements to be selected. When holding down the Shift key, you can click an element again to deselect it
Note: When multiple elements are of the same type, you can set processing parameters for them at a time. But for those of different types, you need to set processing parameters for them separately.
- Hand: selected to move the canvas by dragging the mouse.
Horizontal toolbar

- Undo: cancels the last action
- Redo: performs the last action again
- Outline: adds an outline to the elements (support vector images and texts)

If the offset distance is a positive value, the outline is outer. If the offset distance is a negative value, the outline is inner.


You can select the outline and move it.

- Array: creates multiple copies of an element at a time and lays them out in grid or circular mode. Select an element, choose an array mode, and complete the settings.

- Smart fill: duplicates a design element for multiple materials. This function is available only for devices with built-in cameras. xTool D1 is equipped with no camera, and therefore it doesn't support this function
- Group: selects multiple elements and clicks Group to group them

- Ungroup: selects the combined elements and clicks Ungroup to ungroup them

- Align: aligns multiple elements.

For example, to align the elements shown in the following figure.

-
- Align left

-
- Horizontal align center

-
- Align right

-
- Align top

-
- Vertical align center

-
- Align bottom

For example, to distribute the elements shown in the following figure
-
- Distribute horizontally

-
- Distribute vertically

- Arrange: arranges the order of elements. You can bring an element to the front or send it to the back, or bring it forward or send it backward one layer by one layer.
For example, to arrange the elements shown in the following figure.

-
- Bring forward

-
- Bring to front

-
- Send backward

-
- Send to back

- Combine: combines two or more elements

When you unite the two elements:

When you subtract the two elements:

When you unite the two elements at overlap:

When you subtract the two elements at overlap:

- Reflect: reflects an element horizontally or vertically

When you reflect the element horizontally:

When you reflect the element vertically:

- Position: sets the position of an element on the canvas by the x and y coordinates. The point (0, 0) is in the upper left corner. The unit can be set in Settings.

- Size: sets the size of an element. The unit can be set in Settings.
The default setting is equal scaling. You can click the lock icon to unlock equal scaling. Then the elements are free proportional scaling.

- Rotate: rotate an element by angle. A positive value indicates rotating clockwise, and a negative one indicates rotating counterclockwise.

Canvas
On the canvas, you can design your elements to be processed.

- Canvas management
You can add, delete, or rename a canvas.

- Canvas size
Zooms in or out the canvas or fit the canvas on the screen.

Device settings
Connect a device
1. Use the USB cable to connect your device to your computer, turn on your device, and open XCS.
2. Click Connect Device on XCS.

Wait for XCS to search for available devices.
3. Select your device.

View device information and set its functions
After connecting a device to XCS, you can view basic info and set functions for it.

Basic info

- Device name: sets the name of your device
- Laser model: displays the model of the laser module
- Serial number: displays the serial number of your device
- Firmware version: displays the firmware version of the device. You can click Check for updates to check for later versions and update the firmware.
- Wi-Fi setting: sets the WiFi name and password to set a Wi-Fi connection
Working parameters
After connecting to the device, click Working parameters to set up. XCS provides two laser positioning modes, namely Red cross and Laser spot, which can't be enabled at the same time.

- Positioning mode
- Red cross: Red cross is the default laser positioning mode when you use your machine and XCS for the first time. The center of the red cross can help you to locate the laser beam.
Note: The center of the red cross may be 1 mm to 2 mm away from where the laser beam actually falls. When this happens, you can set the offset to perform calibration.

-
- Laser spot: Laser spot refers to a low-power beam emitted by the laser module, which can help you locate the start position for processing. After selecting Laser spot mode on the Working parameters, you can enable or disable the Laser spot mode on the Preview page.
Tips: In Red cross mode, the processing length along the x-axis is 1 cm shorter than that in laser spot mode. If you want to have the largest processing area, the laser spot mode is recommended.

- Export elements on the canvas as Gcode: Click Export to export the canvas content as the Gcode file. Gcode file can be used in Lightburn. (xTool D series support to export Gcode only)
Processing settings
Note:
- If you use a material launched by xTool, you can select it from the material list and use the default parameter settings.
- If you use a material produced by another manufacturer, you can modify the parameters based on the settings recommended for xTool materials or your own tests.
General parameters

① Processing type

- Laser flat: processes flat materials by using laser beams
- Laser cylindrical: processes cylindrical materials by using laser beams
- Laser extension kit: processes long materials
② Material
If you use a material launched by xTool, set the processing parameters based on the recommendations provided in the user manual. If you use materials purchased from another manufacturer, set the processing parameters based on those recommended for xTool materials or your own tests.
③ Processing mode

Select an element and set the processing mode.
- Score: engraves only the outline of an element

- Engrave: engraves the fill of an element

- Cut: cuts the outline of an element

④ Output

Sets whether an element is to be processed.
When you select an element and enable Output, the element is processed based on the parameter settings (processing mode, power, speed, and pass). When you disable Output, all the parameter settings for the element do not take effect, the selected element is not detected during framing or displayed in the Preview window, and the element will not be processed.
⑤ Power
Sets the power for engraving or cutting
⑥ Speed
Sets the speed at which engraving or cutting is to be performed
⑦ Pass
Sets the number of processing times
Additional parameters for image engraving

⑧ Bitmap mode
XCS provides multiple bitmap modes, including grayscale, Bayer, Floyd, Stucki, Atkinson, Jarvis, and Sierra. The default mode is Grayscale.

- Grayscale
Transforms an image into the grayscale mode. A grayscale image has pixels that are formed by the shade of gray between black and white, which may be the darkest one in black or the brightest one in white. The darker the grayscale pixel, the deeper the engraving.
- Bayer
Looks like adding a special grid mosaic filter to an image.
- Floyd
Dithers the image by using the Floyd algorithm that diffuses the error to neighboring pixels. And the dithering is extremely subtle, resulting in a fine, less distorted, and detailed image. It is recommended for highly-detailed images but not for images with monochrome.
- Stucki
Stucki is a dithering mode that processes slightly faster than Jarvis mode and produces a cleaner and sharper image.
- Atkinson
Dithers in a similar algorithm to Jarvis and Sierra that preserves details well. But we do not recommend using it in a very dark or bright environment, where exposure may occur.
- Jarvis
Jarvis is a dithering mode that provides a softer transition between pixels than Floyd mode and renders good results on almost all images.
- Sierra
Sierra dithers based on Jarvis mode and they process with similar results on images. But the sharpness of Sierra is higher.
With the other settings unchanged, the output of an image on a wooden board varies according to image mode, as shown in the following figure. You can select a mode as required.

⑨ Lines per cm
Set the number of lines in one centimeter. This parameter determines the resolution of the image to be engraved.


Start processing
After setting the parameters, click Process to start processing the material.

The Preview window is displayed.

- Move laser module: Moves the laser module forward, backward, to the left, or to the right.
- Speed: sets the speed at which the laser module moves; setting range: 1–150 (mm/s)
- Distance: sets the distance the laser module moves at each time; setting range: 1-300 (mm)
- Laser spot: Enable or disable the laser spot mode and set the power
- Setting range: 1%-10%
- The laser spot is automatically disabled after you exit the working page or the processing starts.
- To use the laser spot positioning function, you need to select this function in Working parameters.

- Origin: sets the start point of the processing on design elements
- Estimated time: displays the estimated processing time
- Framing settings: supports custom power and speed of framing

Note:
-
- Turn on Laser spot if you want to set up the framing settings.
- If the power is excessive, it may leave the burn mark even burn the materials because different materials have different properties. Please adjust the power according to the materials.
- Framing: shows the area to be processed on the material
- Start: If the design elements are to be processed as expected in the expected area, click Start to start the processing and wait for the processing to complete.
- Cancel: cancels the processing and goes back to the canvas

Services & Help
Learn & Community
Contact Us
Copyright © 2025 xTool All Rights Reserved.