Connect xTool F1 to Wi-Fi
To connect xTool F1 with XCS on the mobile phone, you need to connect xTool F1 to Wi-Fi first.
You can connect xTool F1 to a Wi-Fi network by using XCS on your mobile phone or on your computer.
On the mobile phone
(1) Open XCS on your phone, and tap Connect device. On the Connect device screen, tap the "+" icon in the top-right corner. Then, select F1 and tap Next.

(2) Long press the knob on xTool F1 until the knob indicator turns to solid yellow. On XCS, tap It is ON, Next.

(3) Follow the instructions of the software to configure the network for xTool F1 and connect it to a Wi-Fi network.
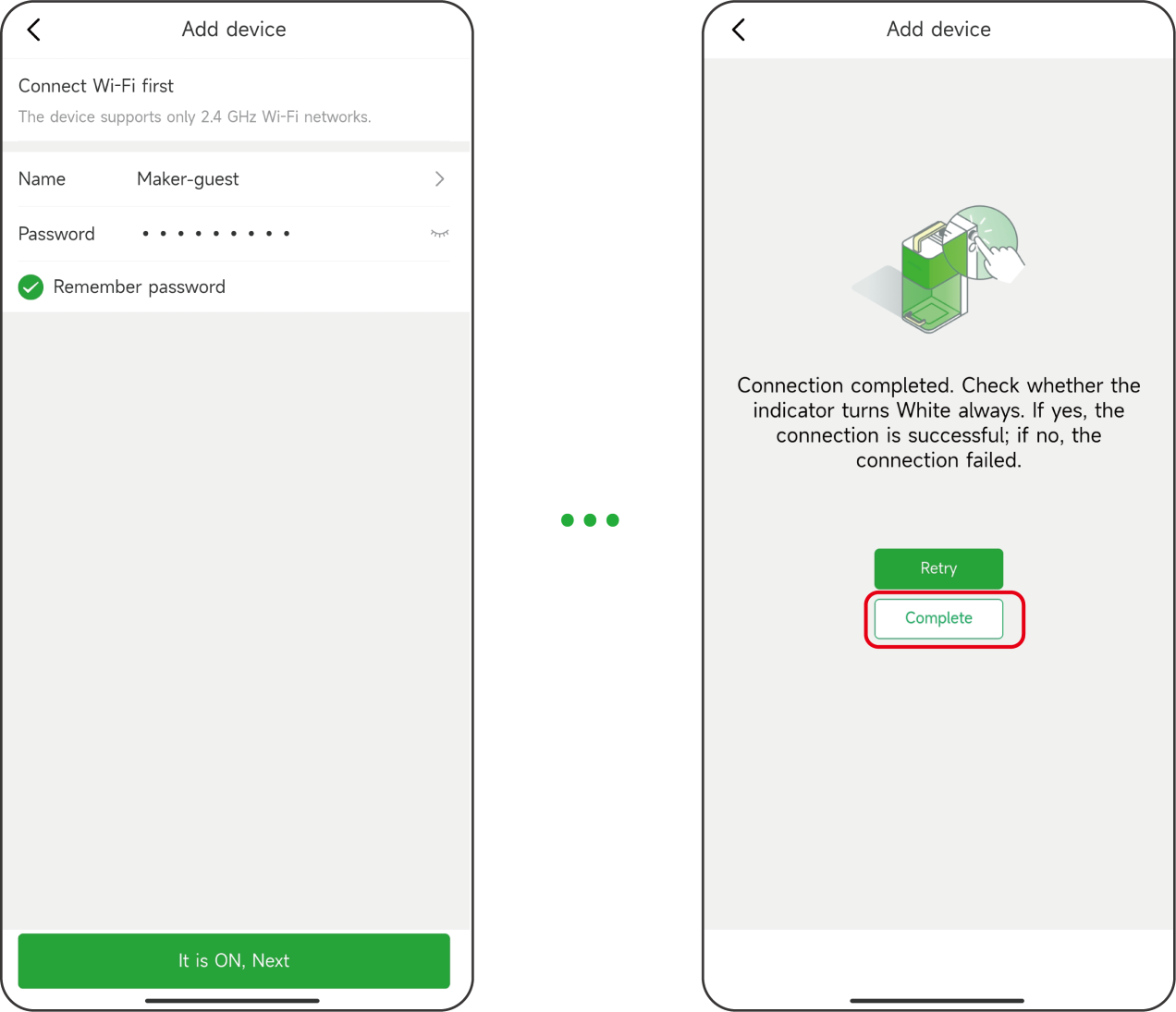
On the computer
(1) Follow the instructions on "Connect and Setup xTool F1 with XCS on a Computer" to connect xTool F1 with XCS on the computer through USB cable.

(2) On the computer, click the icon on the top-right corner of XCS.

(3) View the device name and click Setting in Wi-Fi setting.

(4) Select a Wi-Fi network and enter the password. Then, click Next to connect xTool F1 to the Wi-Fi.

Connect xTool F1 to XCS
(1) Ensure that your phone and xTool F1 are connected to the same Wi-Fi network. On your phone, open XCS and tap Connect device.
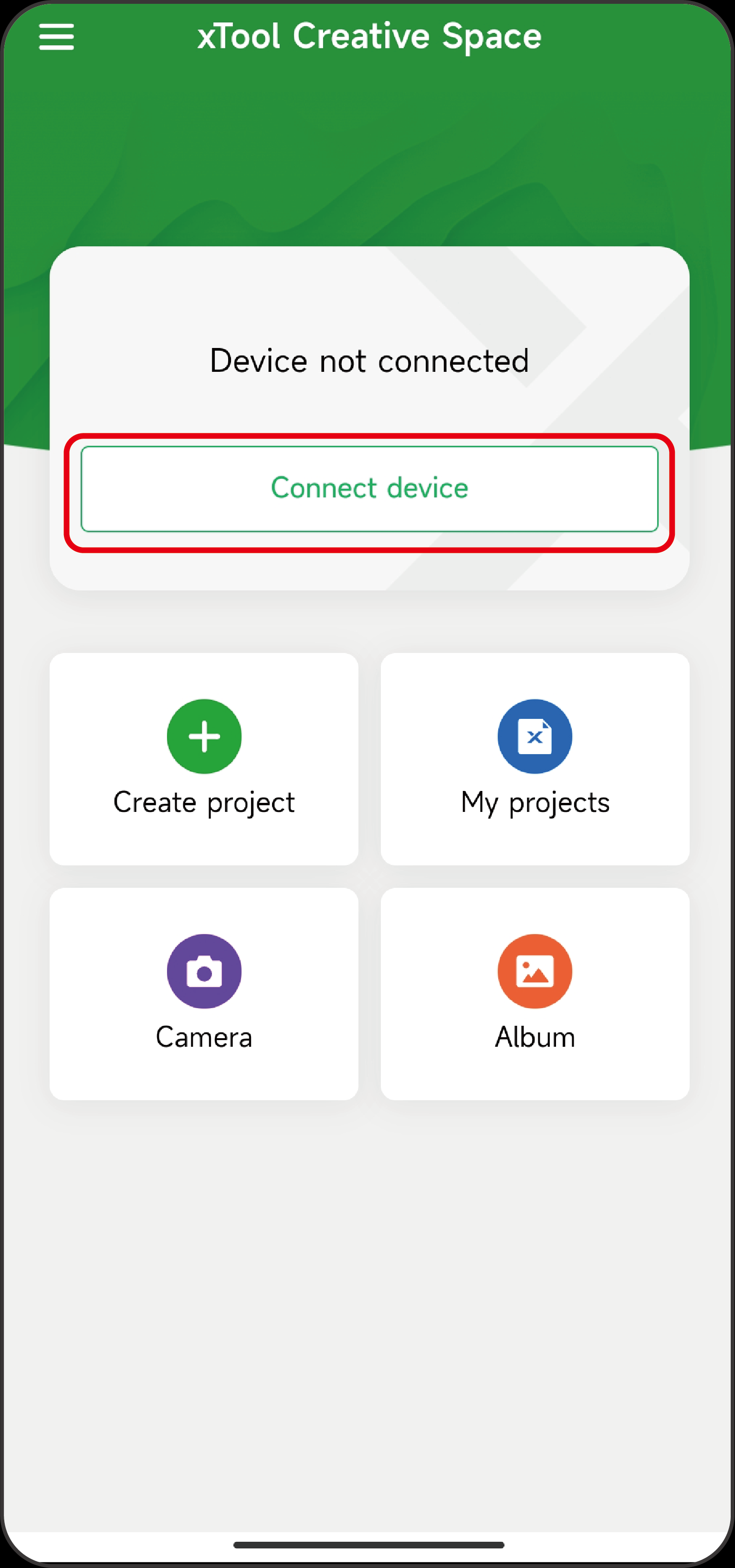
(2) On the device list, tap the name of your xTool F1 to connect it. After xTool F1 is connected, its knob indicator turns solid blue.

Set up xTool F1 in XCS
- On the home screen of XCS, tap Device setting.

- Unfold the Setting section, and set up xTool F1 based on your need.
- Flame alarm: If a flame is detected, xTool F1 will pause processing and raise the alarm. For safety purposes, you are advised to turn on this feature.
- Stops when moved: If xTool F1 is moved or tilted during processing, it will pause processing. To use xTool F1 to process materials with slopes, you need to turn off this feature.
- Stops when enclosure opened: If the protective enclosure is opened during processing, xTool F1 will pause processing. To use xTool F1 to process materials with the protective enclosure opened, you need to turn off this feature.

Processing modes of xTool F1
XCS supports multiple processing modes for xTool F1.

- Laser flat: to process small and flat materials
In this mode, you need to place the material on the baseplate of xTool F1. - Laser cylindrical: to process regular or irregular cylindrical materials
In this mode, you need to use xTool F1 with xTool Rotary Attachment. - Open plane: to process large, sloping, or thick materials
In this mode, you need to take out the removable baseplate from xTool F1 and place xTool F1 on top of the material to be processed.
