If you're using XCS v2.0, please refer to (XCS V2.0) Process a Flat Material Without the Baseplate.
1. Remove the removable baseplate
Take out the removable baseplate from the base of xTool F1/F1 Lite.

2. Place the material
Place xTool F1/F1 Lite on the material to be processed.

Note: If the material surface to be processed is sloping, you can hold xTool F1/F1 Lite by its handle on the top and place it on the area to be processed.
To process on sloping surface, you need to turn off the "Stops when moved" feature: on the top right corner of XCS, click the Device settings icon  next to the xTool F1/F1 Lite image. Click Device settings from the navigation pane and turn off Stops when moved.
next to the xTool F1/F1 Lite image. Click Device settings from the navigation pane and turn off Stops when moved.
3. Select the processing mode and material name
(1) On the top toolbar, select Baseplate removed.

(2) In the top-right corner, click User-defined material, select the name of your material, and click Confirm.



Note: If you can't find your material in the list, you can click More xTool materials to search among more materials in the Material EasySet Library. If you still can't find the name of your material, you can select User-defined material.
Note: After you select a material from the material list or Material EasySet Library, the software will automatically set parameters for laser processing. The default settings apply to xTool materials. You can adjust the settings based on your needs.
Note: The recommended parameter settings can achieve the best results only when using xTool's materials. If you are using materials from third parties, it is recommended that you conduct a material test array on your own first to obtain the desired effects and parameters. Meanwhile, make sure that the materials are free from moisture or contamination, which may greatly affect the results.
4. Set the laser focus
Turn the knob to move the laser module up and down. When the red and blue light spots coincide, the focus is successfully set.
Note: If you turn the knob clockwise, the laser module will move up, and the red light spot will move toward the left. If you turn the knob counterclockwise, the laser module will move down, and the red light spot will move toward the right.

Note: When the bottom of the laser module reaches the highest point, stop turning the knob up.
Note: To cut a material, you are advised to set the focus point at the middle of each cutting depth for the best cutting results. For example, to cut a 6 mm thick basswood with one pass, it is recommended to set the focus point at 3 mm below the surface of the material. You can start by focusing on a 3 mm thick material. Then, do not change the focusing setting, and replace the material with the 6 mm basswood to be cut.
5. Design objects for processing
(1) Use the tools to the left side of the canvas to create objects. You can import images, insert shapes, enter text, or draw vector graphics.

Note: XCS supports importing the following image formats: SVG, DXF, JPG, JPEG, PNG, BMP, etc.
(2) Select the objects to further edit them using the features above the canvas.

6. Set parameters for processing
Select objects on the canvas. Then, set parameters for the selected objects on the right panel.

Note: For xTool F1 Lite, laser type selection is not available, as it has only a blue-light laser.
Note:
- You need to set parameters for every object. A missed object may fail to be processed.
- The parameters that can be set for bitmap objects and vector objects are different. You can select multiple objects of the same type and set parameters for them at once.
7. Preview the processing area
You can preview the processing area on the material by framing. Framing means laser dots walk along the border of the processing objects on the material. Take the following steps to start framing:
(1) At the bottom right corner of the software, click the  icon next to the Framing button to set the parameters for framing.
icon next to the Framing button to set the parameters for framing.

Note: xTool F1/F1 Lite supports two preview modes: Rect and Outline.
If you select Rect, you can preview the rectangular border of the processing area.
If you select Outline, you can preview the outline of the processing objects.
(2) Close the protective enclosure, and then click Framing in the software or press the framing button on xTool F1/F1 Lite to start framing.
The laser spot will move along the boundary of the processing pattern on the material so that you can preview the processing area.

By default, xTool F1/F1 Lite performs framing for all the elements to be processed. To preview the boundary of one or more particular elements, you can select the elements on the canvas of XCS during framing. The laser spot will move along the boundary of the selected elements, as illustrated by the following pictures.
- Default framing:
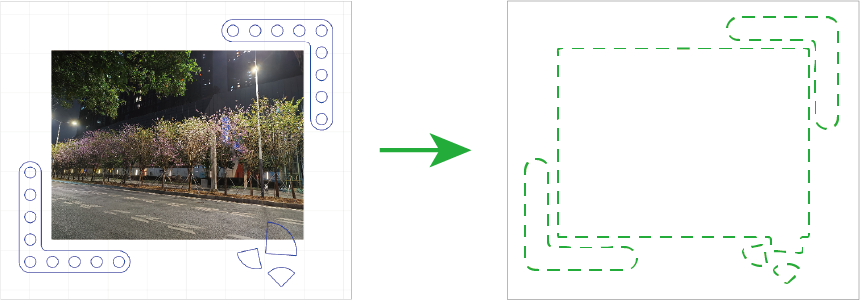
- Selected elements framing:
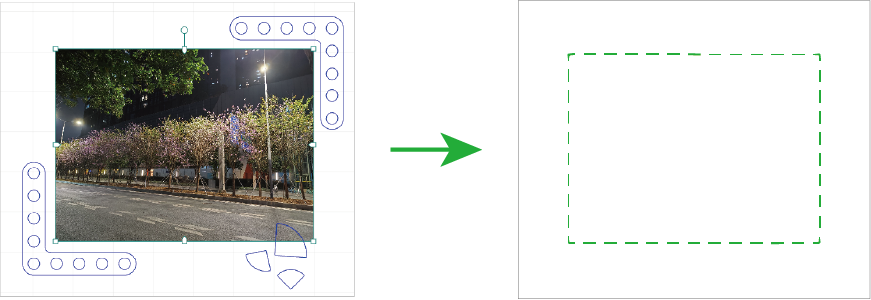
If the area is not ideal, you can adjust the element positions in XCS during framing. xTool F1/F1 Lite will adjust the framing area accordingly, allowing you to preview the processing area in real-time.
Note: During framing, keep the protective enclosure closed or wear goggles that can shield laser beams of 455 nm and 1064 nm wavelengths.
Note: To stop framing, click Stop framing in the software or press the framing button on xTool F1/F1 Lite.
8. Start processing
Note (for xTool F1): Using the infrared laser for bitmap engraving at a low temperature may lead to unsatisfying engraving results. To ensure better engraving results, you are advised to turn on Infrared ray preheat in Device settings, so that the laser module preheats before processing.
The Infrared ray preheat feature is not available for xTool F1 Lite.
(1) On the bottom right corner of the software, click Process.

(2) Preview the processing pattern and path.
On the bottom-left corner, click the  button, and XCS will show you the processing path.
button, and XCS will show you the processing path.

(3) In the upper right corner of the software, click Start.

(4) Close the protective enclosure. Then, press the knob on xTool F1/F1 Lite to start processing.

Note: During laser processing, keep the protective enclosure closed or wear goggles that can shield laser beams of 455 nm and 1064 nm wavelengths.
