XCS can run on mobile phones. Before you create your works with XCS on your mobile phone, you need to connect XCS to your xTool device first.
Preparations
- A mobile phone with the XCS app installed. If you haven't installed the XCS app, go to an app store, search for xTool Creative Space, and install it.
- 2.4G Wi-Fi network available (5G Wi-Fi network is not supported currently)
- An xTool device powered on
Connect XCS and your xTool device
This page describes how to connect XCS and xTool P2.
1. Open XCS on the mobile phone, and tap Connect device.
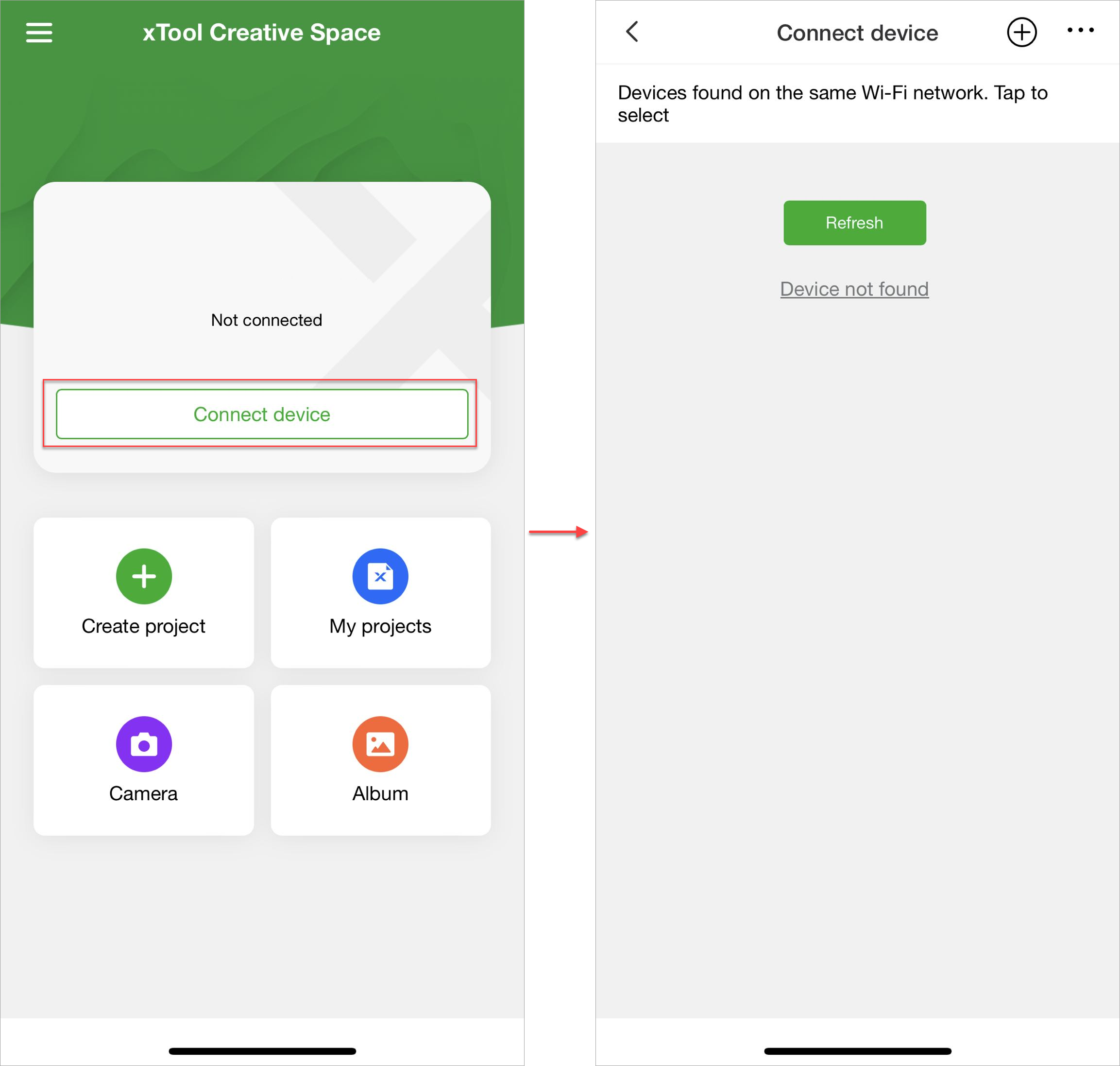
Note: If you xTool device has not been added to a Wi-Fi network, XCS cannot find it. Therefore, when you connect your device for the first time, you need to set a network for it first.
2. Tap the + icon in the upper-right corner, select your device model, and tap Next.
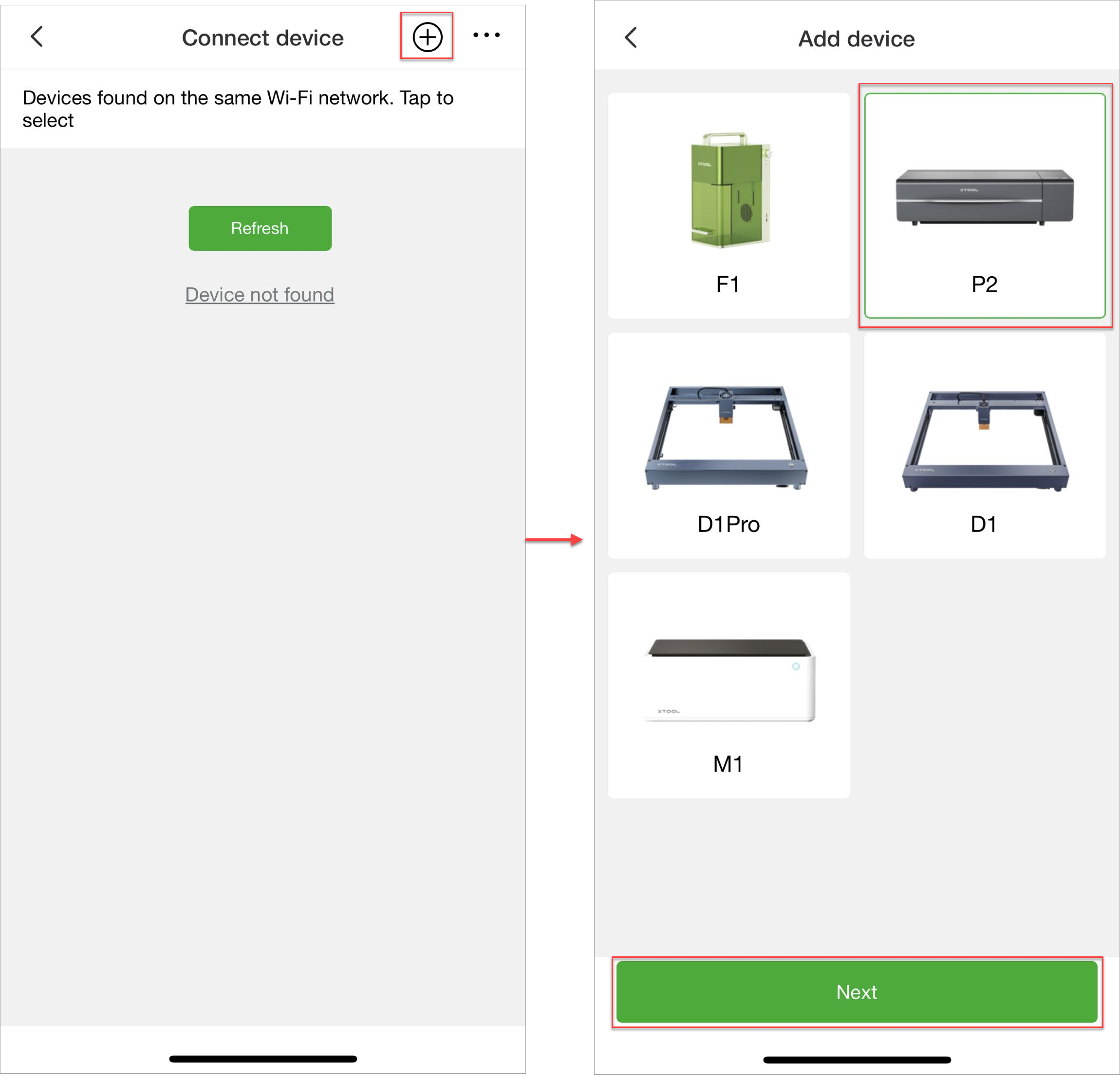
3. Long press the button on xTool P2 for 5 seconds till the indicator is solid yellow, and then tap It's ON, Next.
Note: The indicator state varies according to device. Please check the network setting state as prompted by XCS.
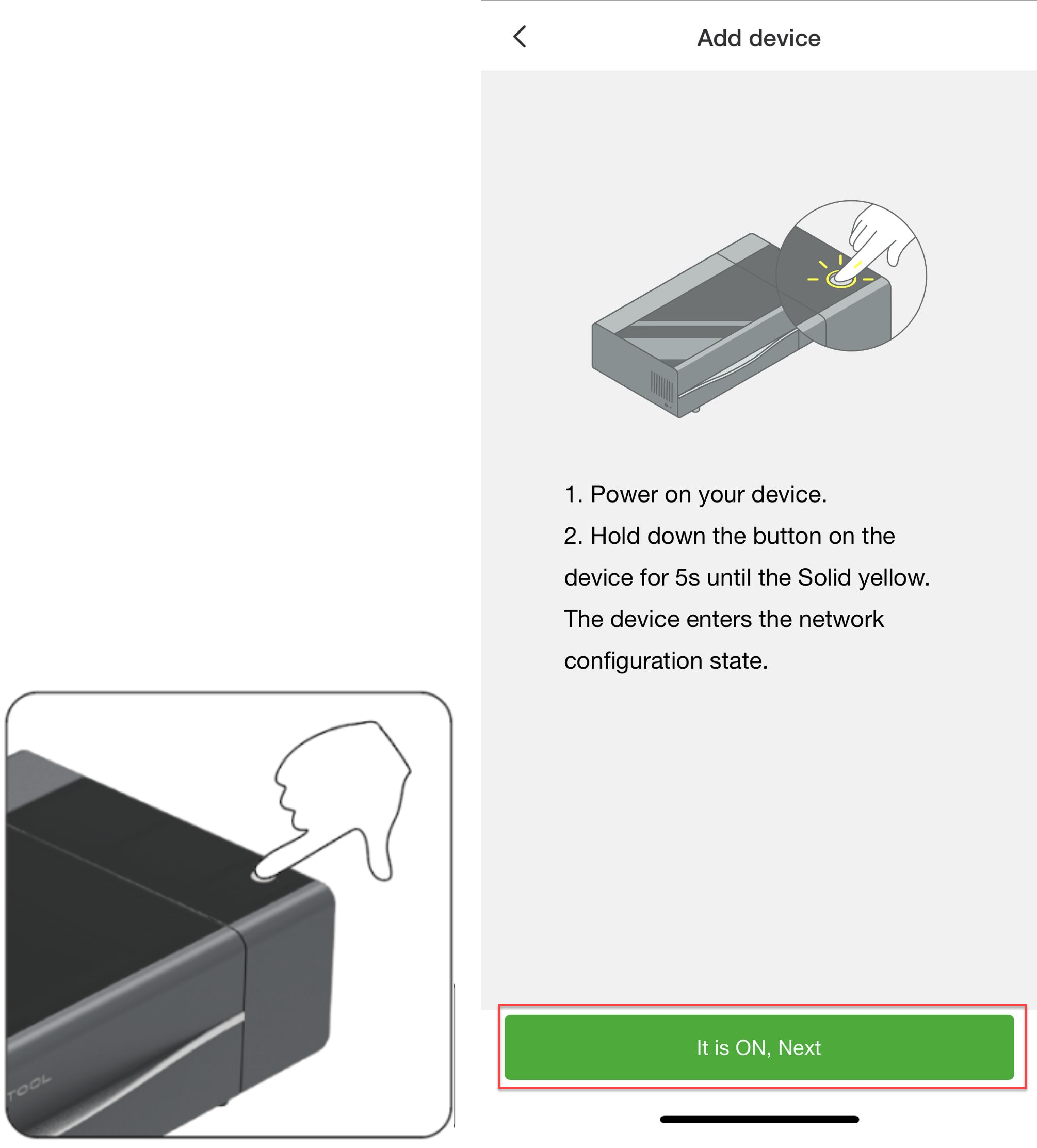
4. Tap Allow location access and complete the location access setting on the mobile phone.
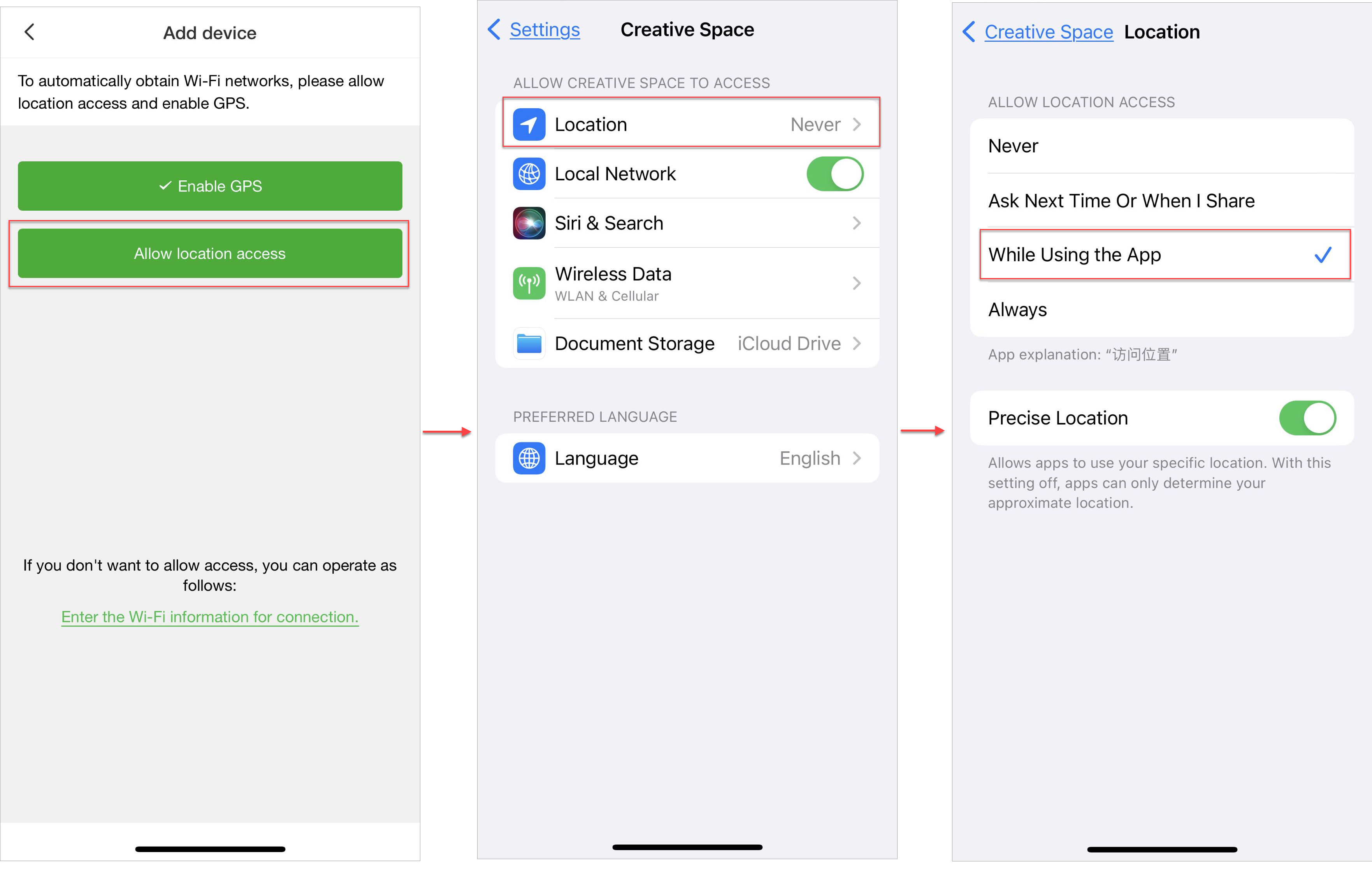
XCS searches for the Wi-Fi network used by the mobile phone and prompts you to enter the password.
Enter the password and tap It is On, Next.
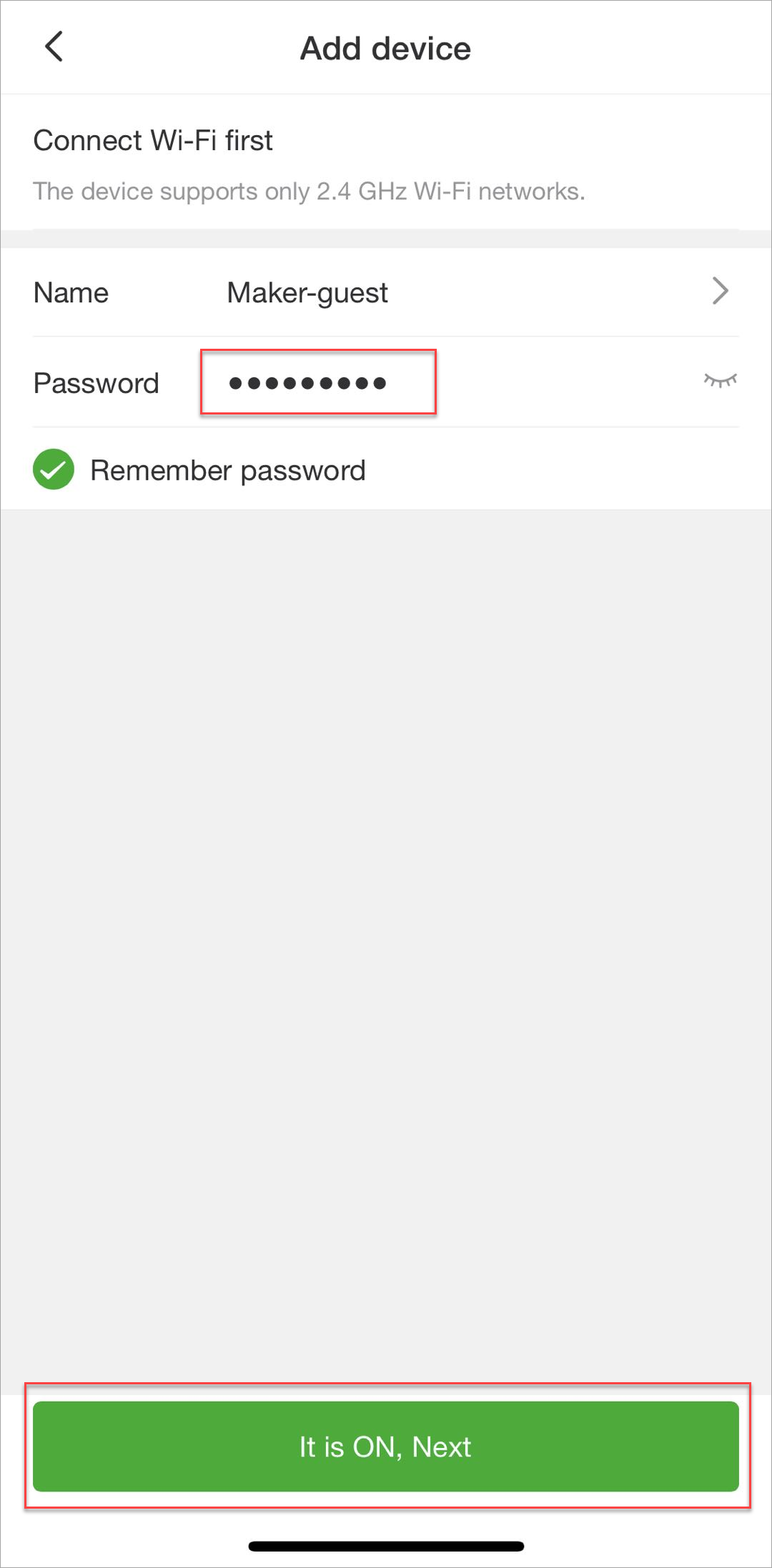
Alternatively, you can choose to enter the Wi-Fi information.
Enter the Wi-Fi name and password, and tap It is On, Next.
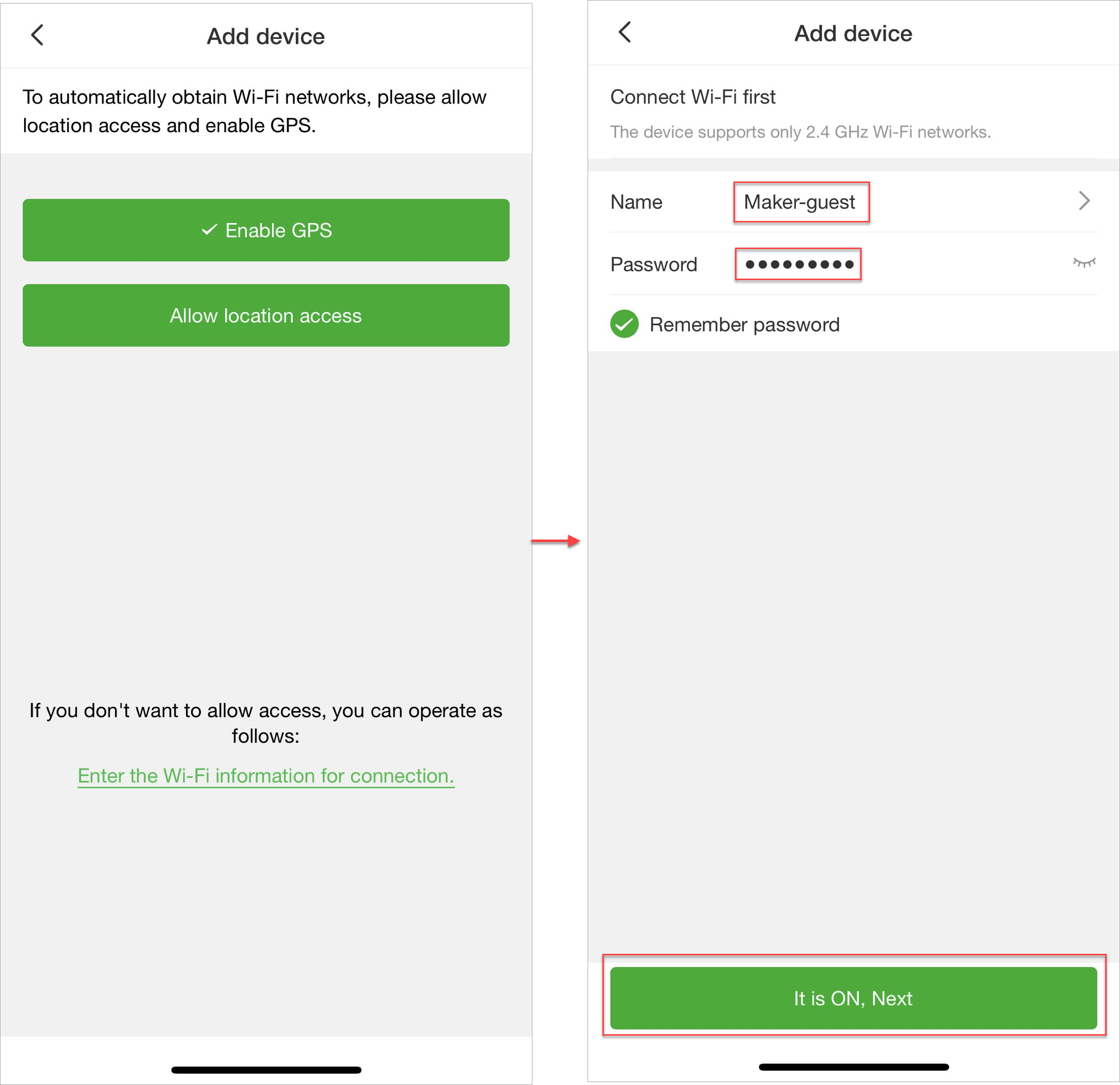
5. Tap Go to WLAN settings and connect the mobile phone to the hotspot of the xTool device, of which the name generally starts with the model of the device, for example, xTool_P2_xxxxxx. After the connection is complete, tap Creative Space in the upper-left corner to return to XCS.
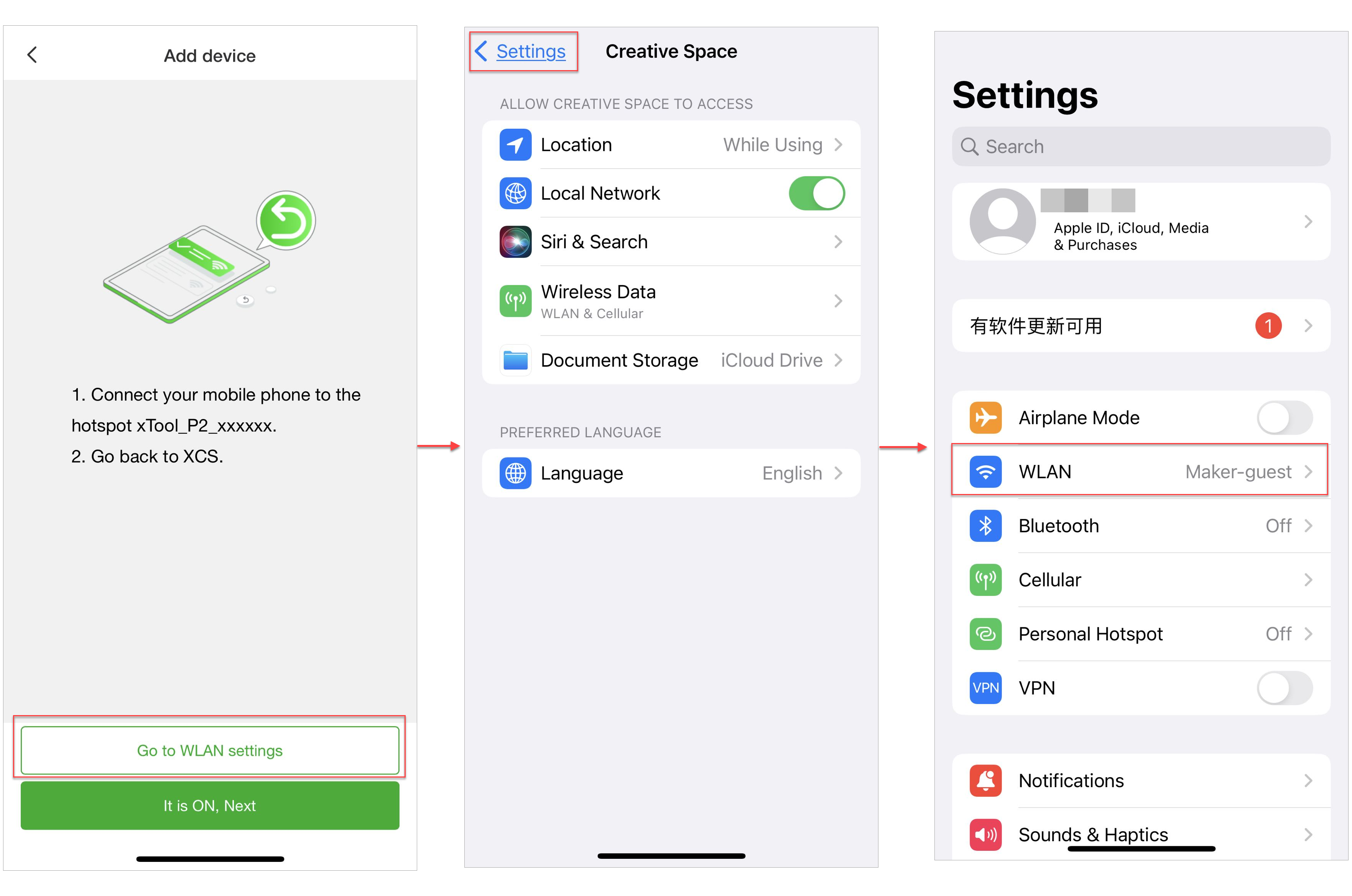
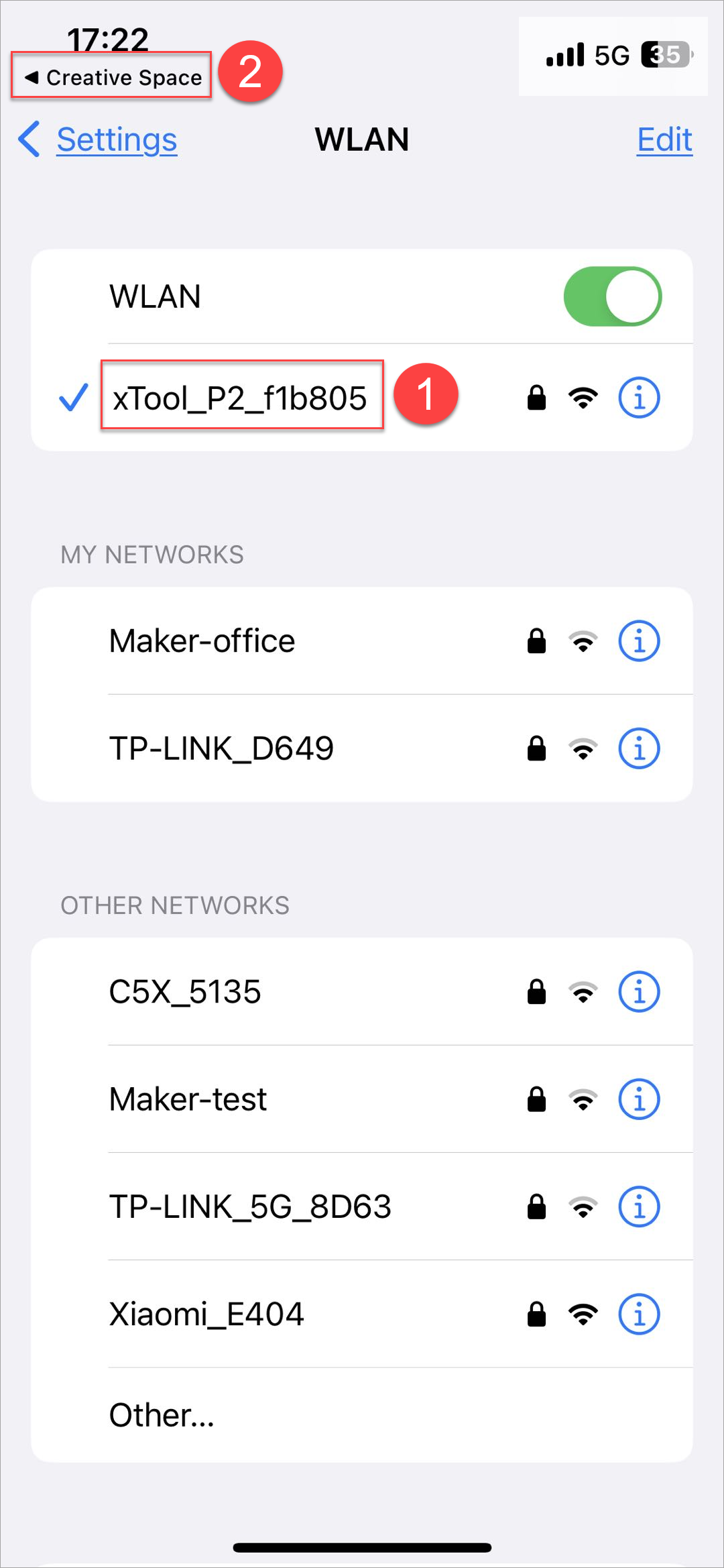
6. Tap It is On, Next.
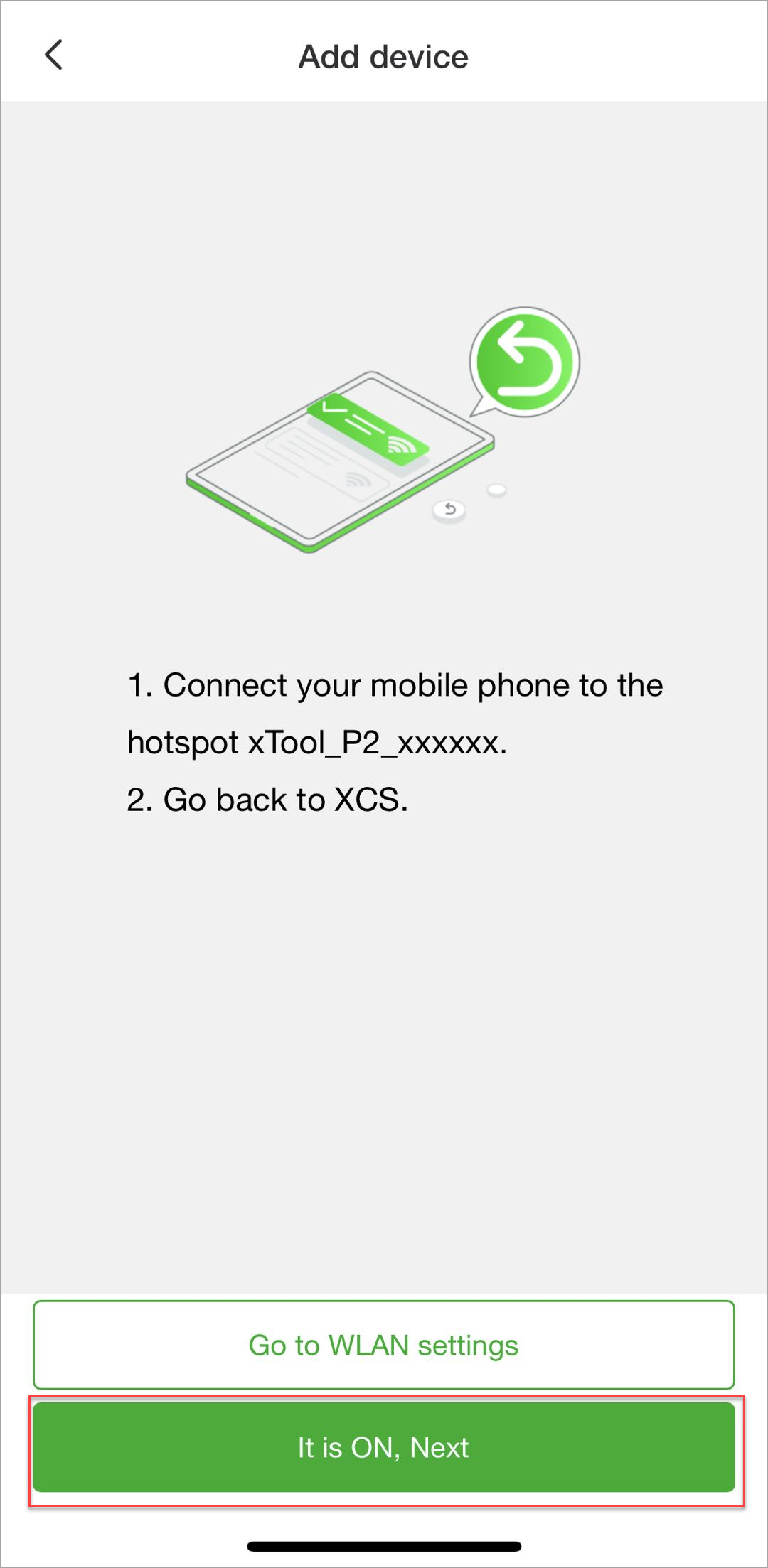
7. Place the mobile phone close to the xTool device, wait for the connection to complete, and tap Complete.
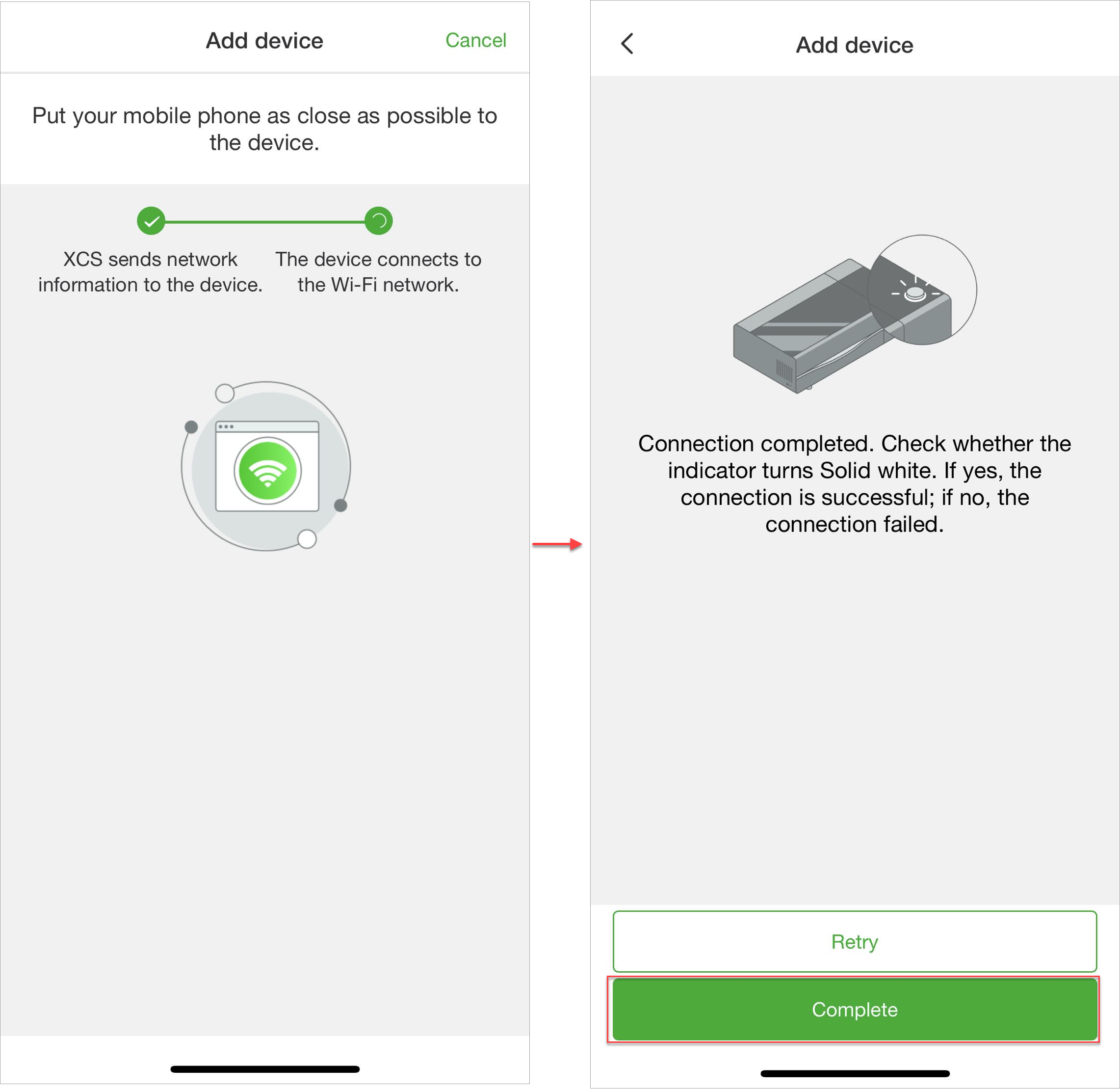
XCS automatically goes back to the device list, and you can see that your device is connected.
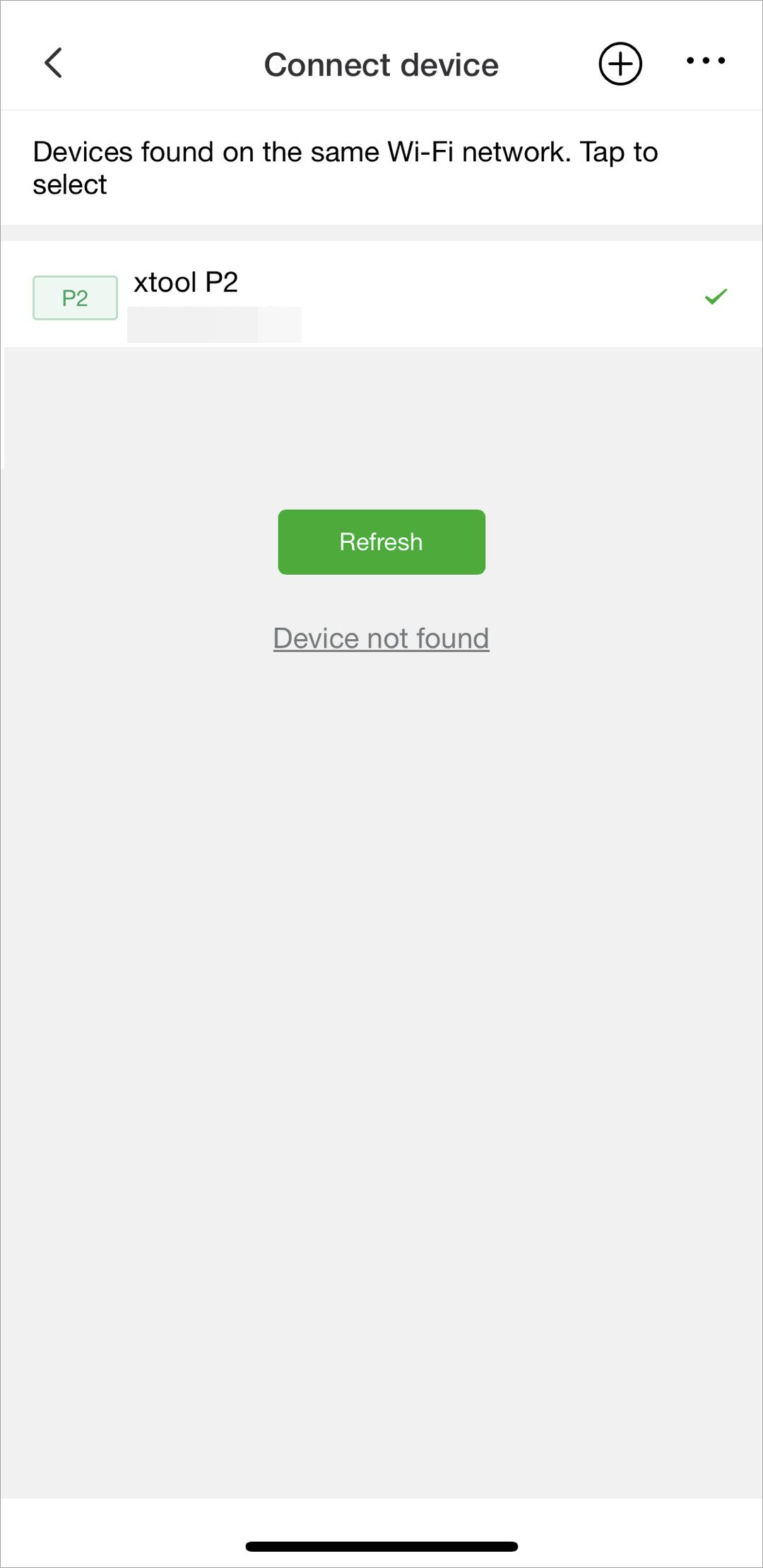
8. Tap the < icon in the upper left corner to go back to the home page. Then, you can start your creation.
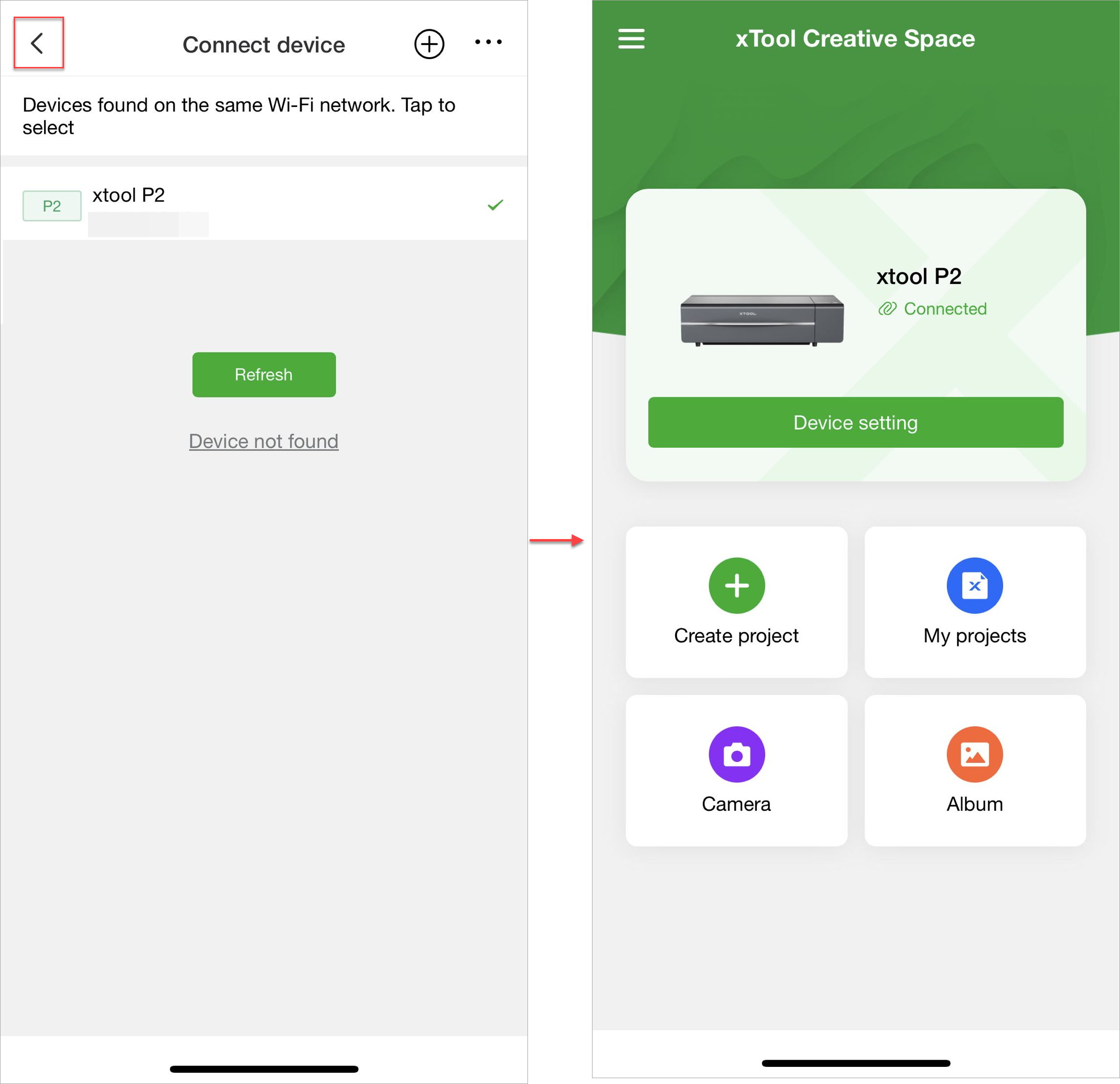
Create your works with XCS on your mobile phone
The following uses xTool P2 as an example to describe the process of completing a project, from object design to material processing.
1. Software and device settings
(1) Software settings
Before you start a project, you can set the UI language and the unit for displaying the size of design objects.
Tap the menu icon in the upper left corner.
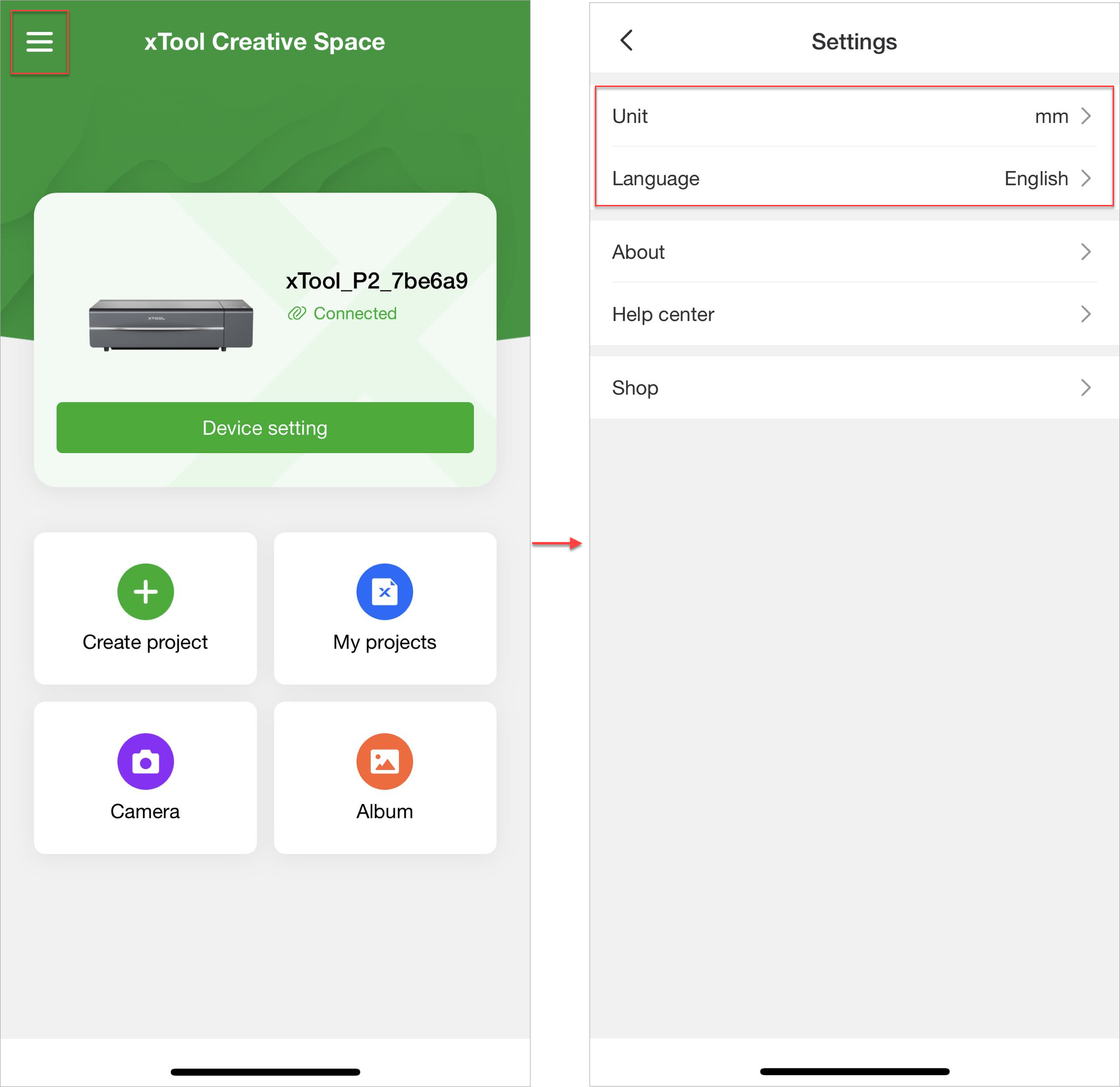
(2) Device settings
Tap Device setting and tap Working parameters to display all the parameters.
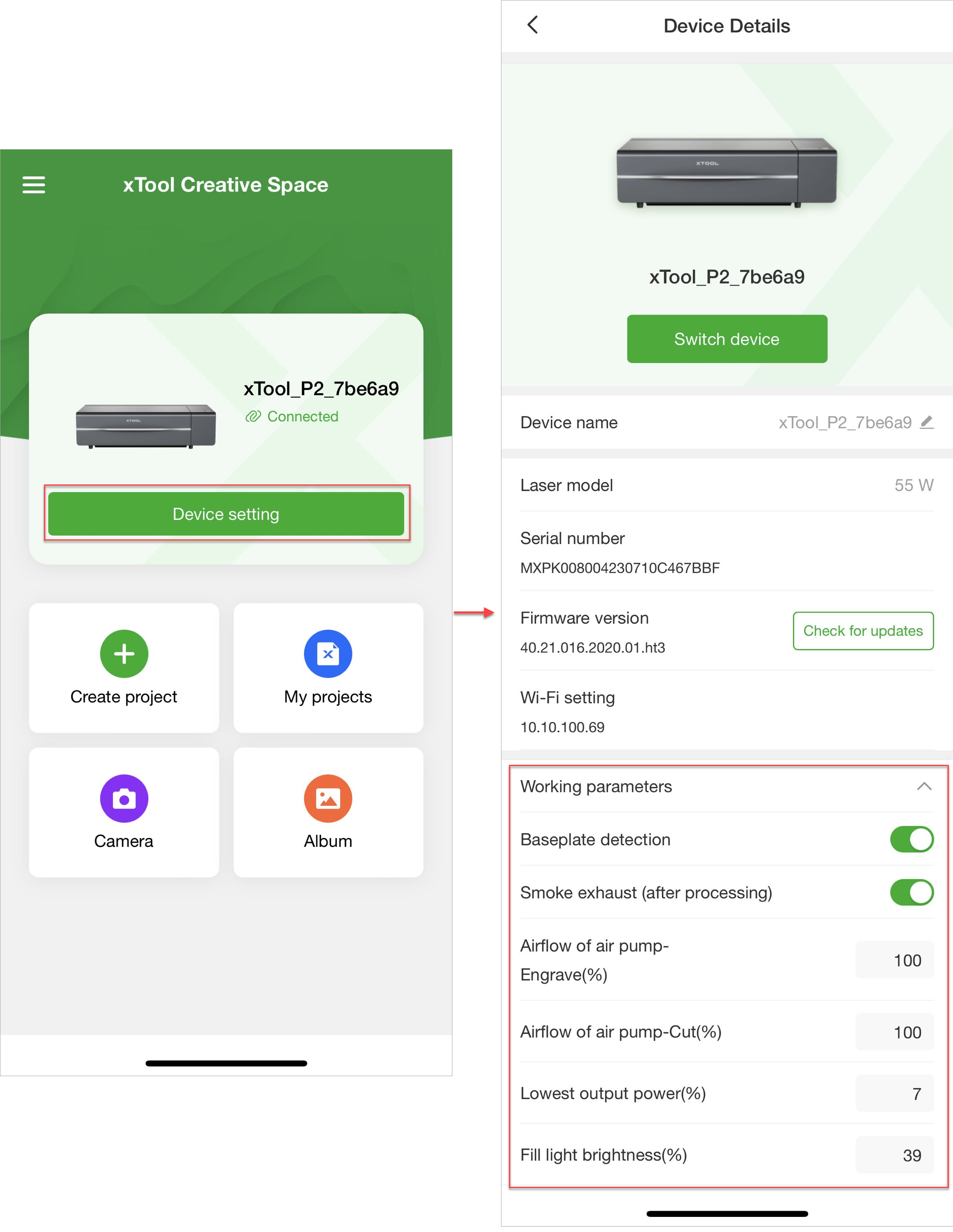
Tips: The working parameters vary according to device.
After completing the settings, tap the < icon in the upper left corner to go back to the homepage.
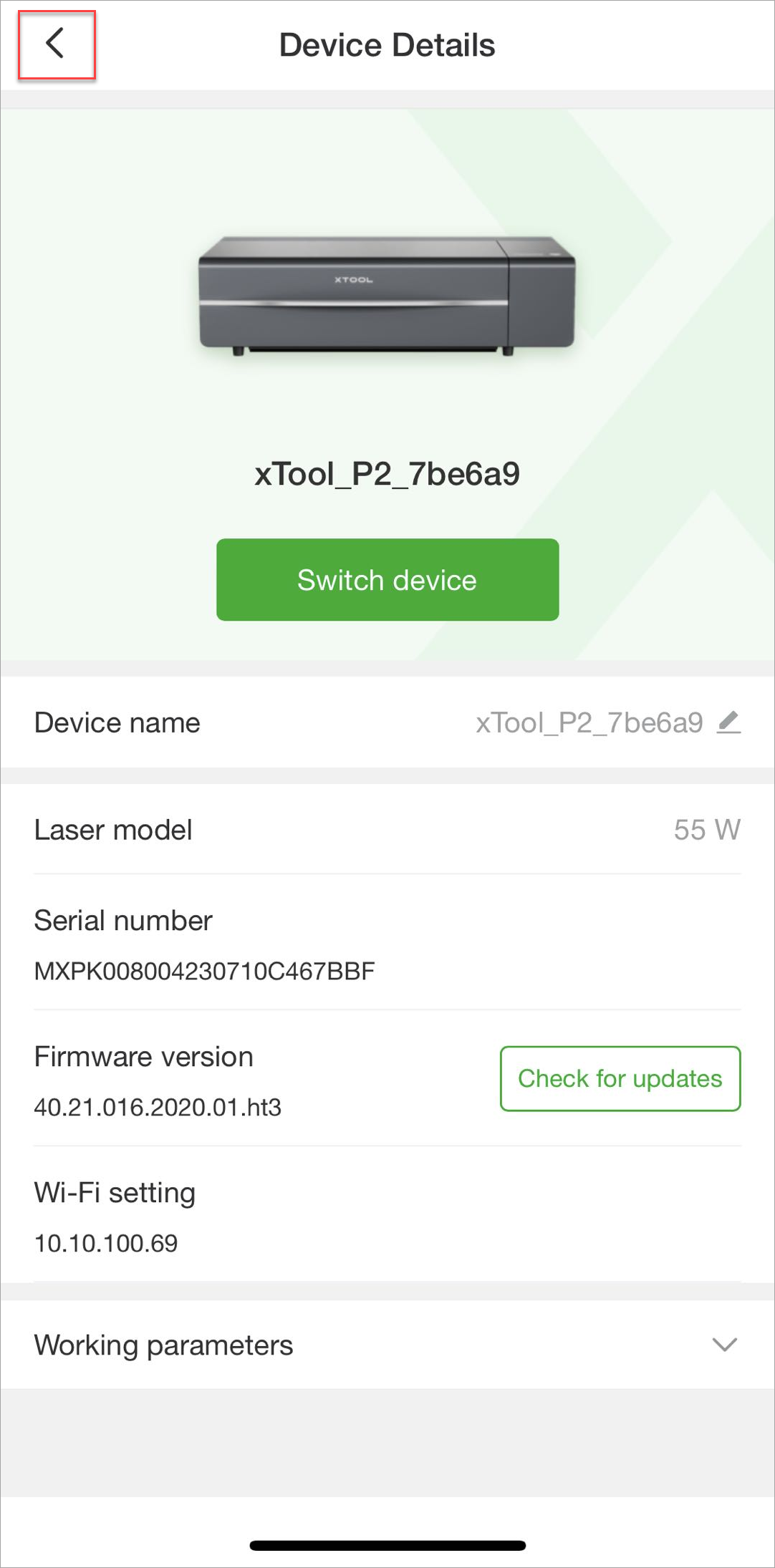
2. Start your project
You can start a project in one of the following ways:
Create project: creates a new project
My projects: opens a project you've saved before or from
Camera: takes a photo by using the camera of your mobile phone and uses it as an object for processing
Album: imports a photo from your album and uses it as an object for processing
The following uses Create project as an example. Tap Create project and then tap the empty area in the lower part to enter the canvas area.
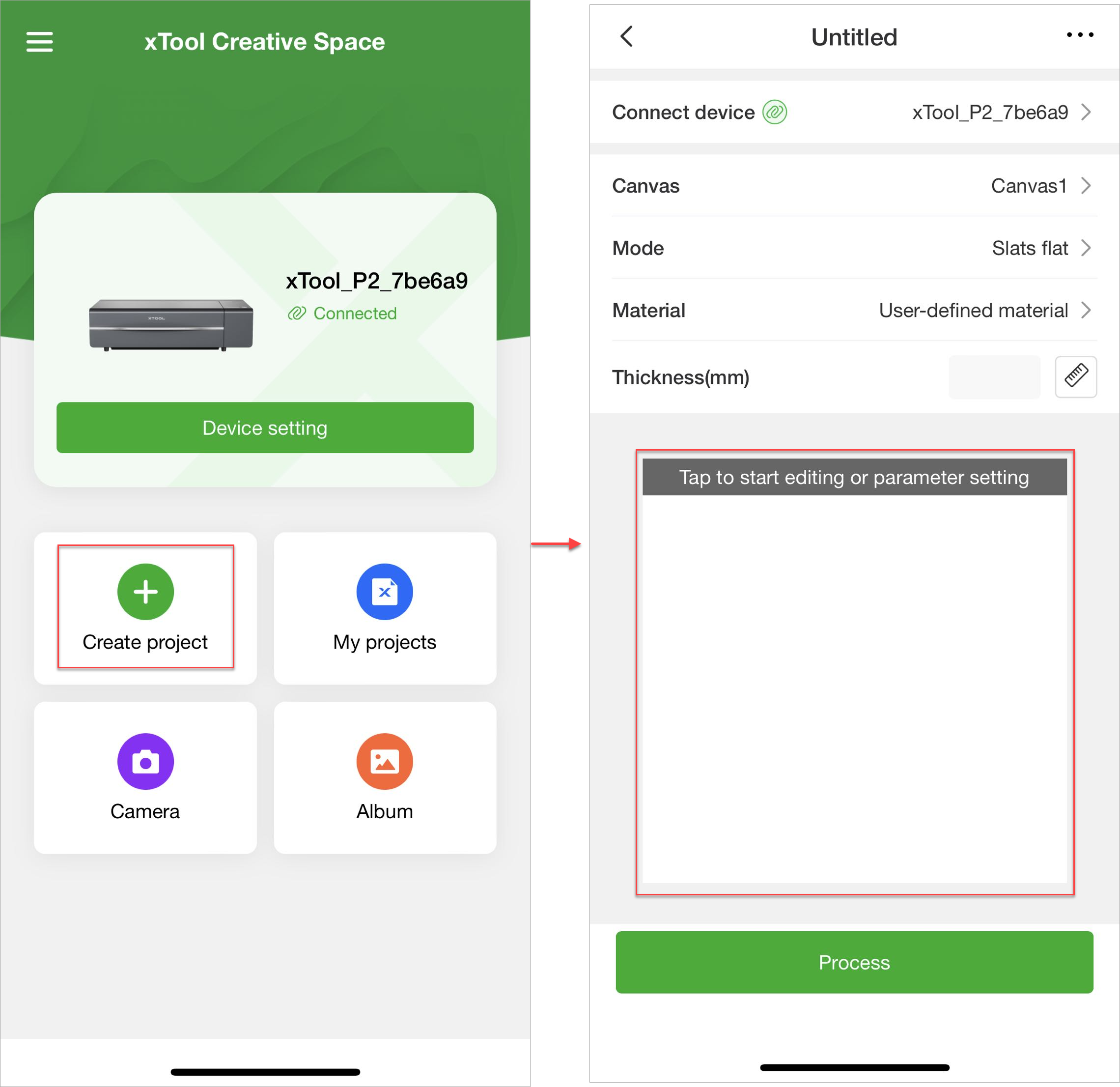
Tips: If your device is equipped with a camera, you can see the image of the working area captured. To prevent interference of the image with your design, you can tap the camera icon in the upper right corner and choose Hide background to hide the image.
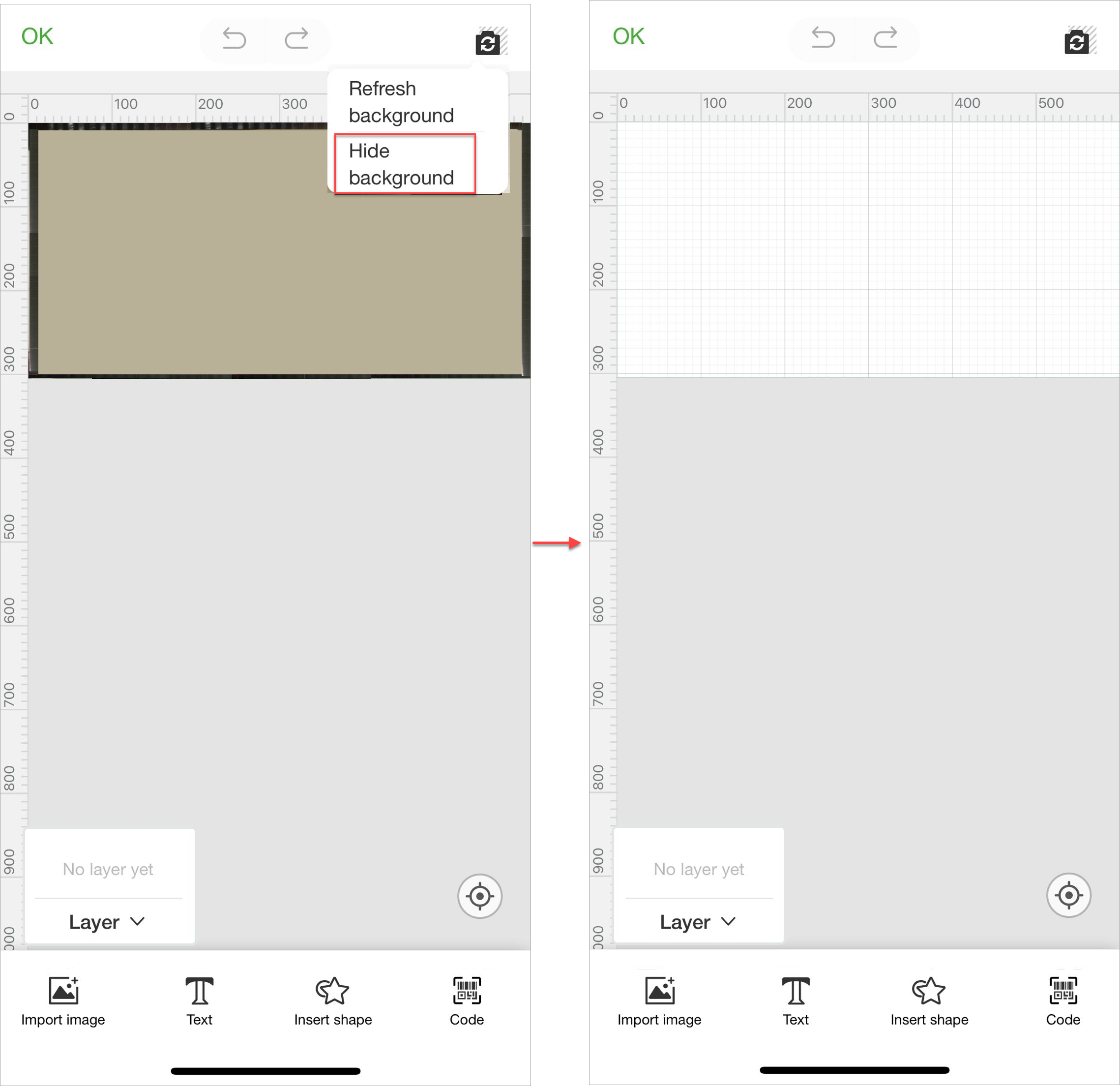
3. Add objects on the canvas
After creating a project, you can add images, texts, or shapes on the canvas, or you can choose to generate a QR code or barcode.
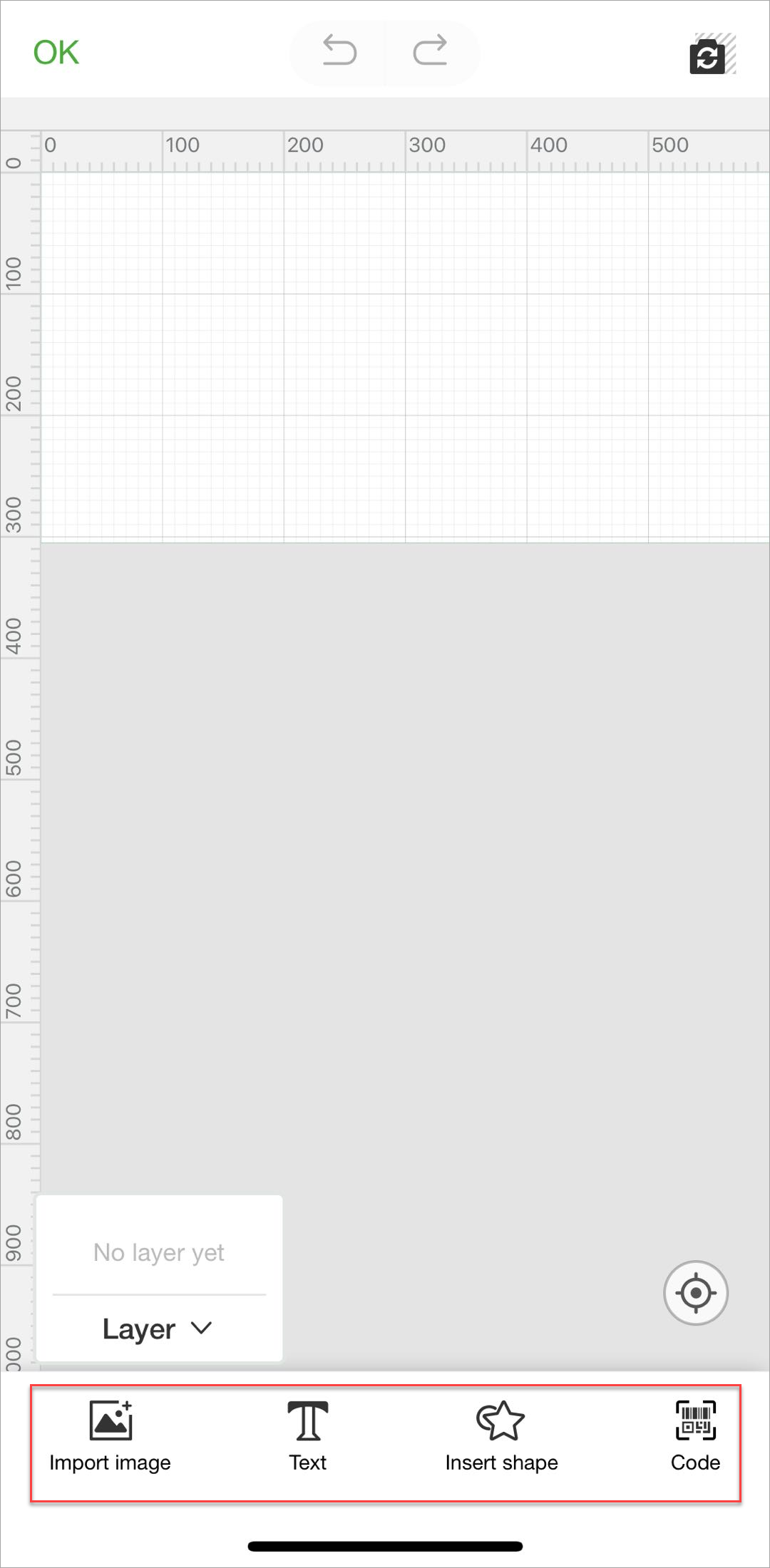
For example, insert a shape. After inserting it, you can tap it to edit it and set processing parameters.
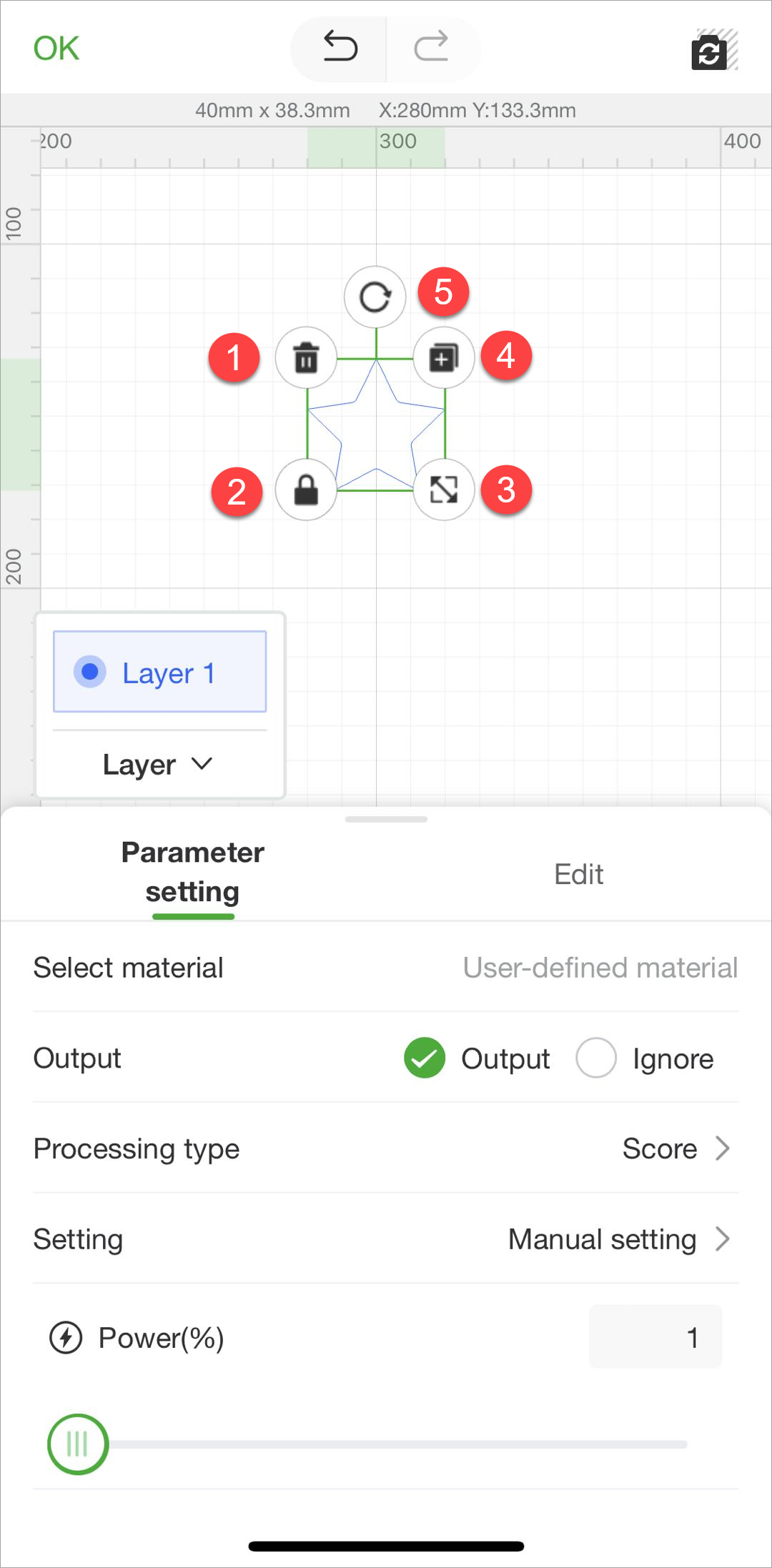
1: Delete
2: Lock the aspect ratio
3: Scale with a locked aspect ratio
4: Duplicate
5: Rotate
(1) Edit the shape
The editing functions for shapes for the mobile XCS app are the same as those defined for the PC version.
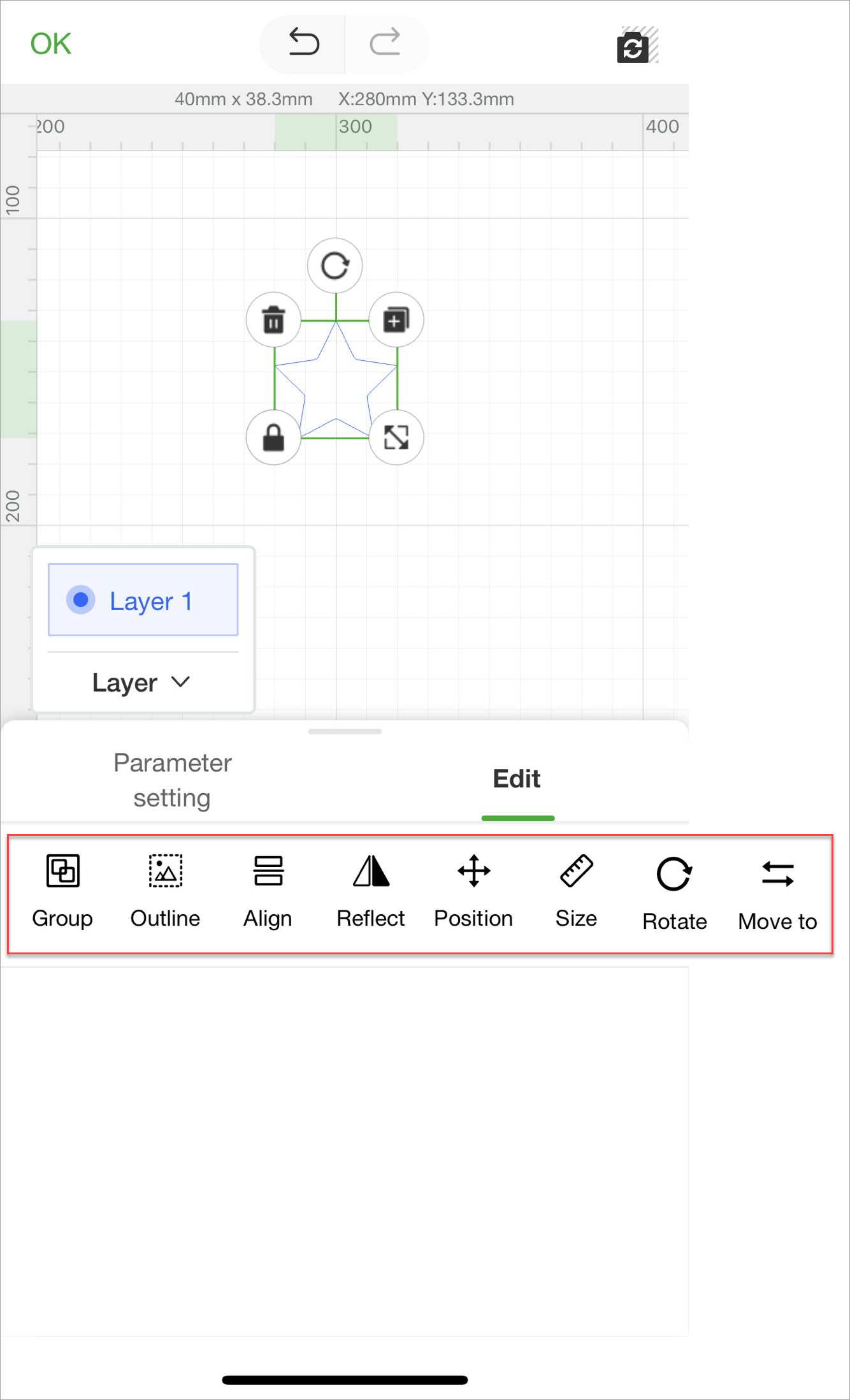
Tips: Like the PC version, the settings for bitmaps and vectors are different. Set them as prompted.
(2) Set the processing parameters
The processing parameters for shapes on the mobile XCS app are the same as those defined on the PC version.
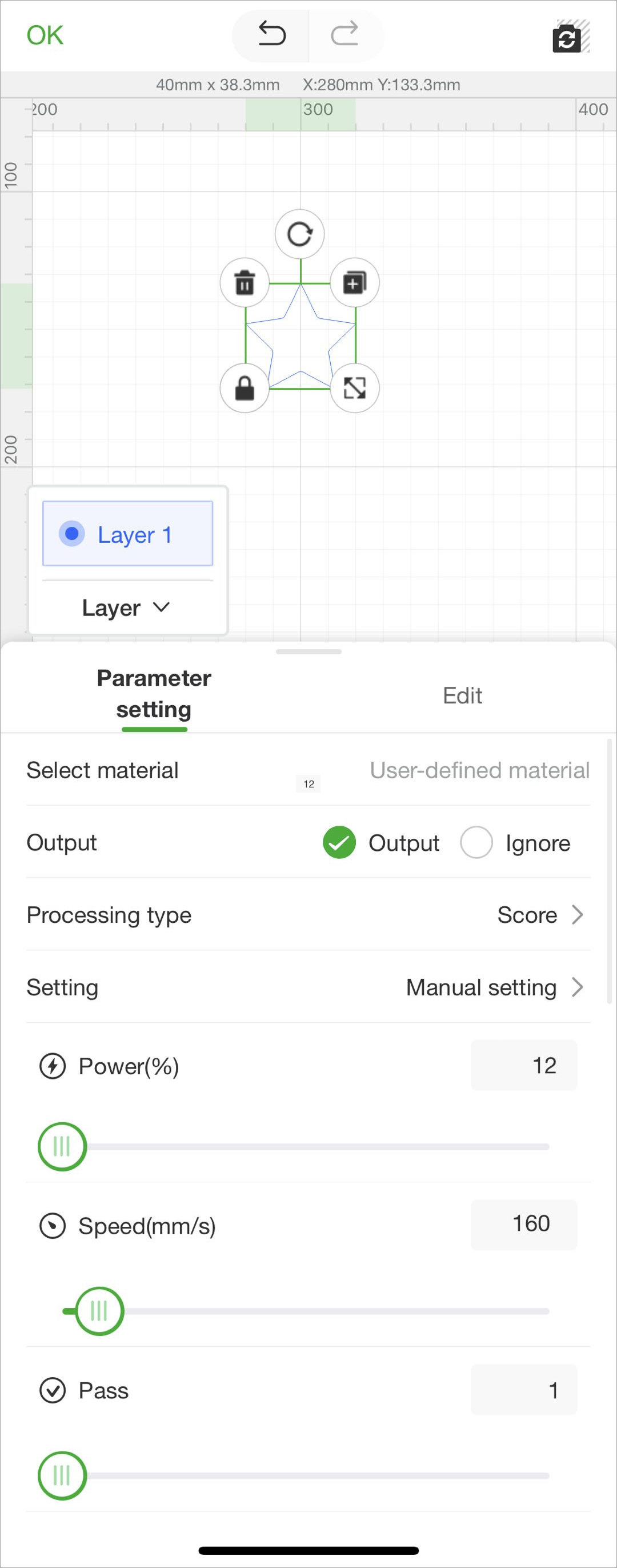
Tips: Like the PC version, the processing settings for bitmaps and vectors are different. Set them as prompted.
After editing the object and setting the processing parameters, tap OK in the upper left corner.
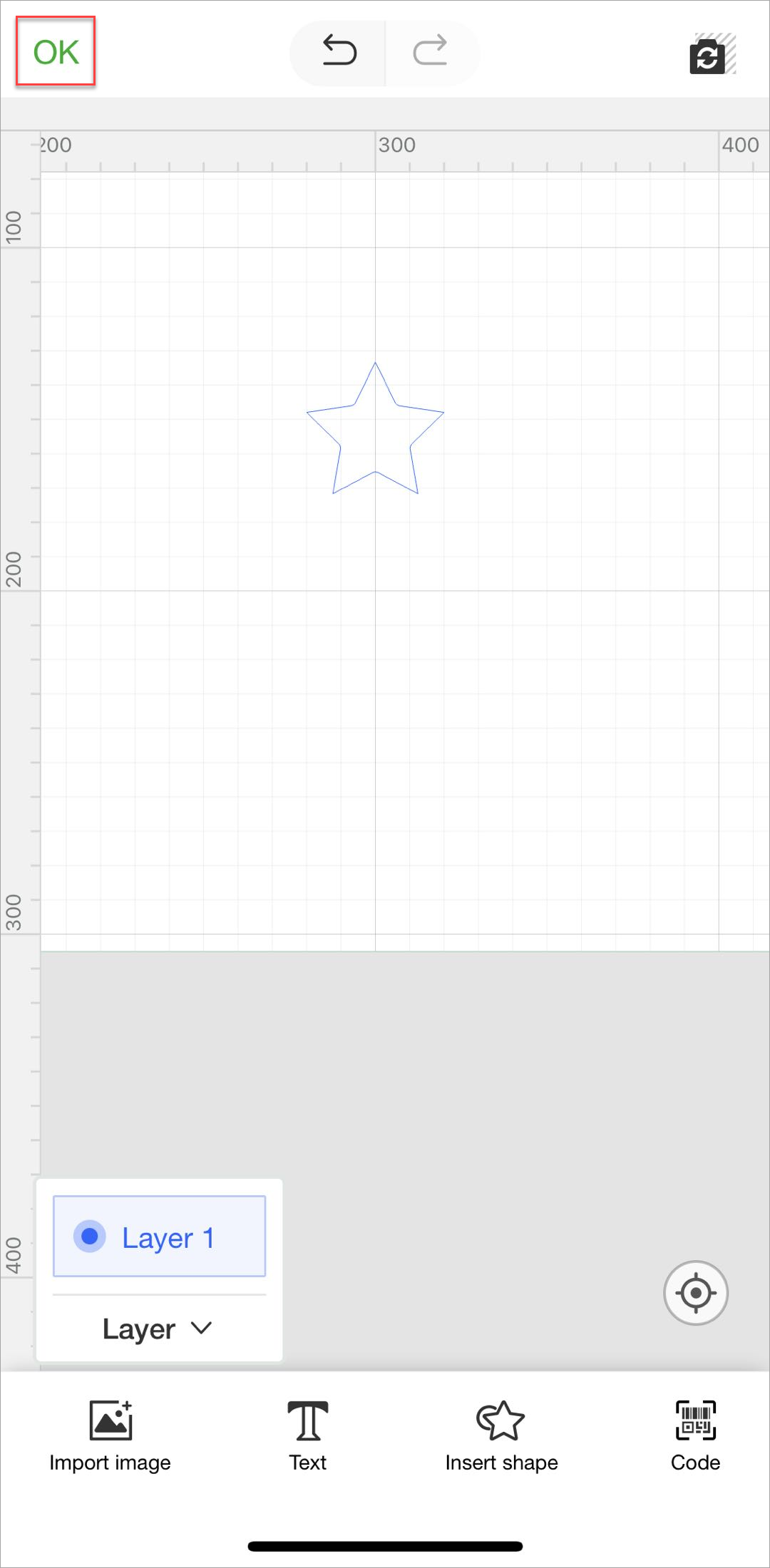
4. Complete the processing settings
Continue to complete the processing settings.
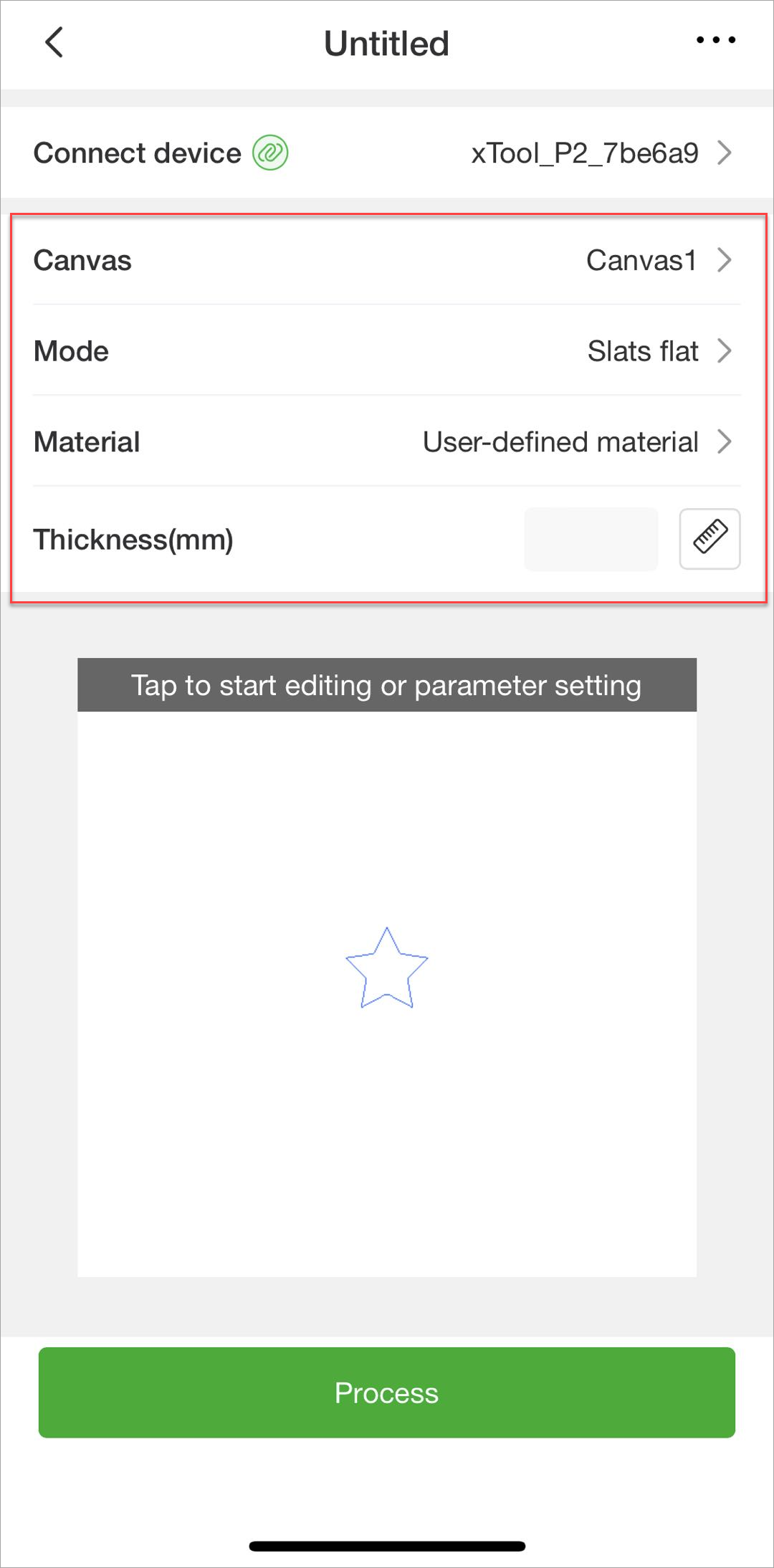
The default canvas is canvas1.
Select a processing mode. Only the modes available are provided.
If you use an xTool official material, select the material. The thickness is automatically set. If you use a user-defined material, you need to measure the material and enter the thickness.
5. Start processing
(1) After completing the processing settings, tap Process to open the preview page.
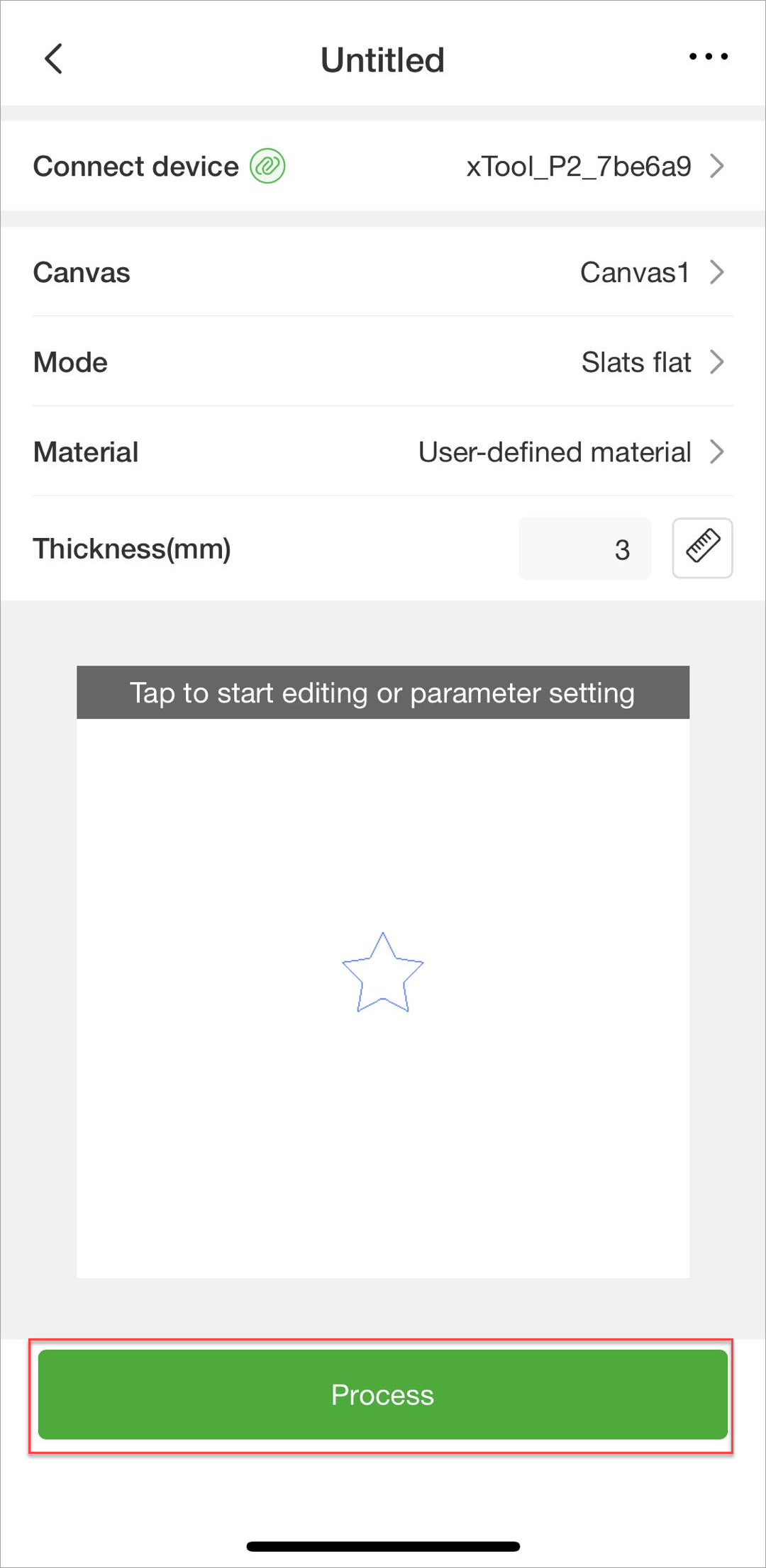
(2) Tap Start to continue the processing. If you need to adjust the position of the object, you can tap Go to canvas adjustment.
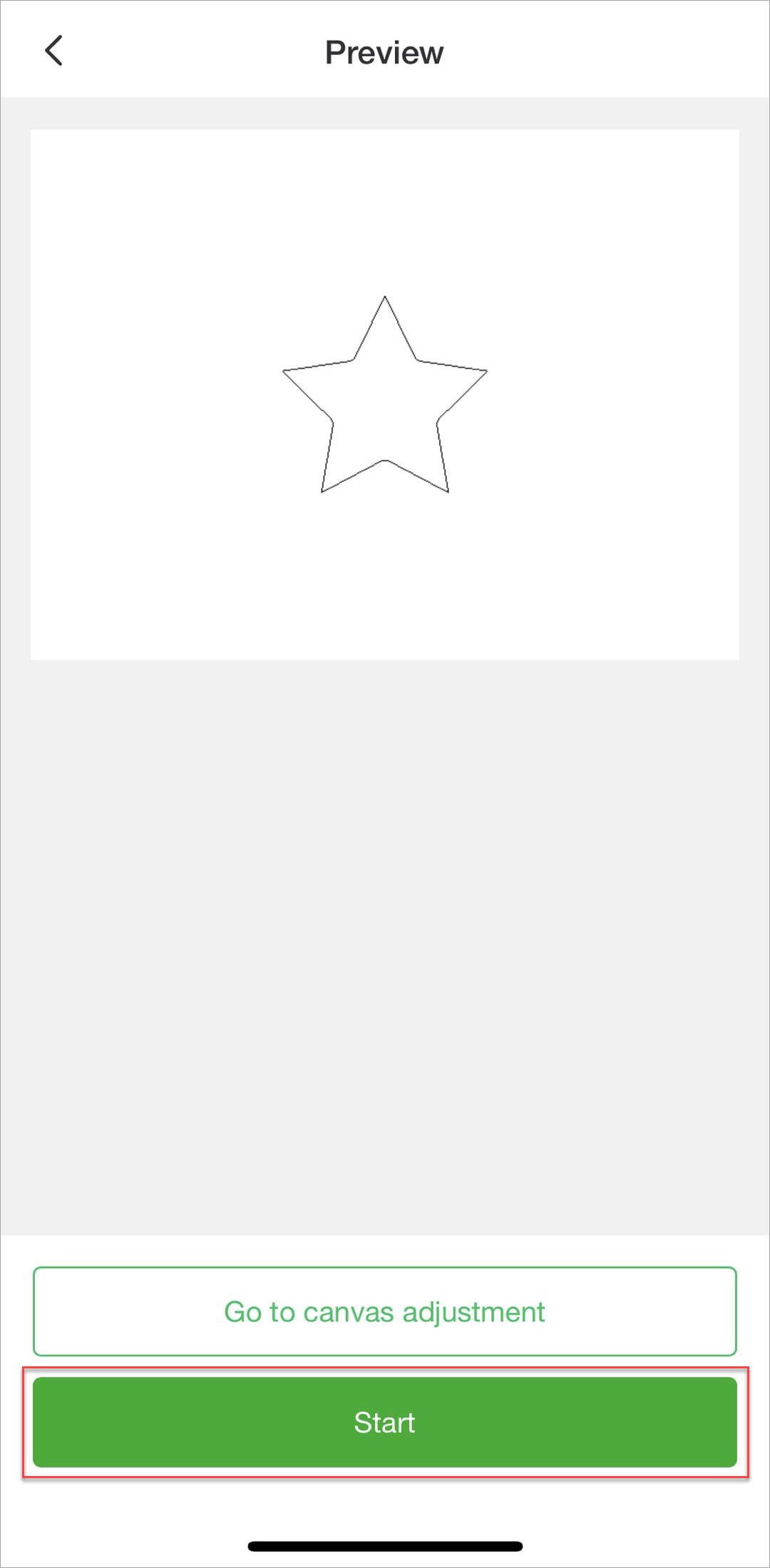
(3) Read the safety instructions carefully and tap OK.
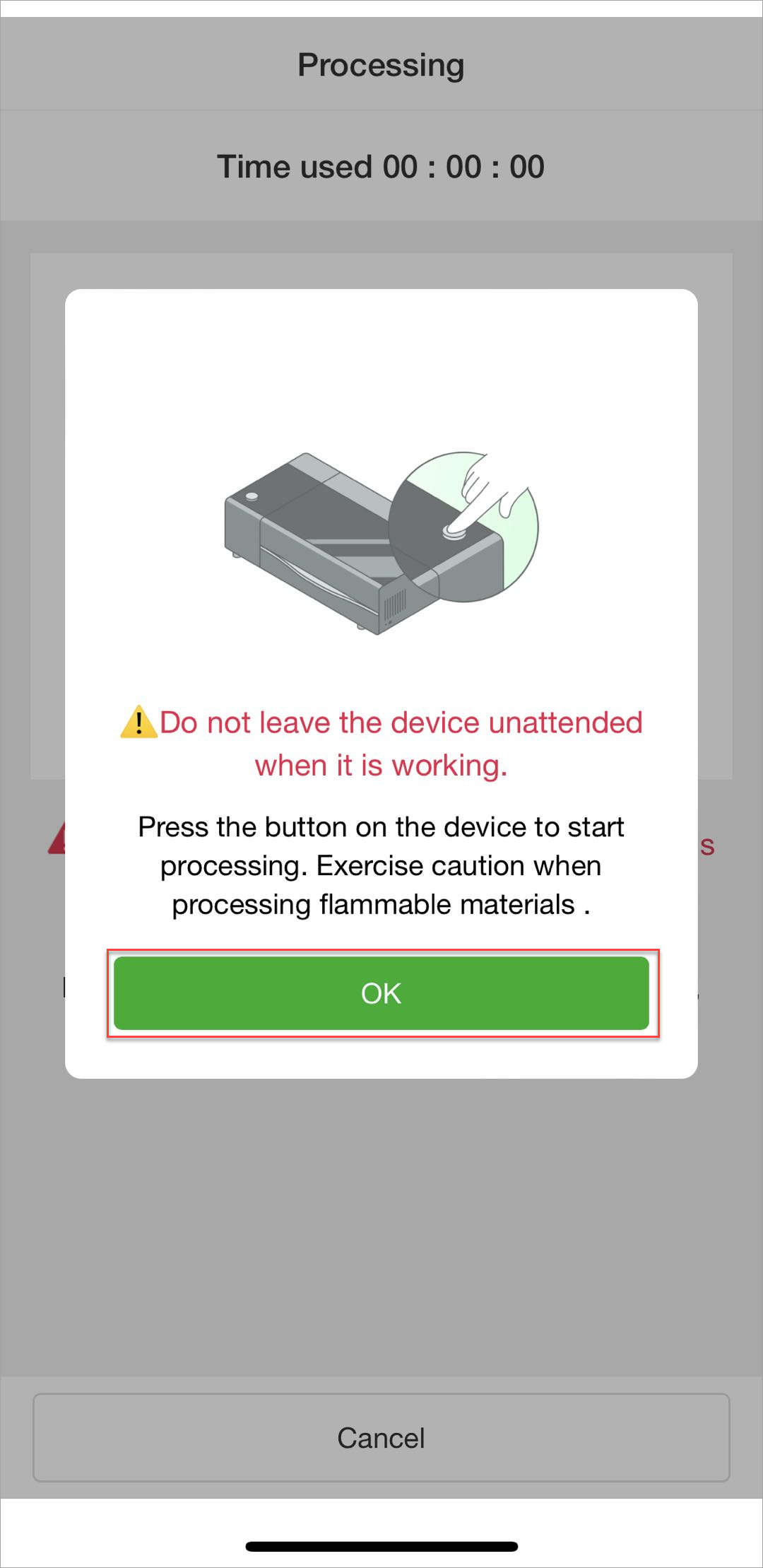
Press the button on your device and wait for the processing to complete.
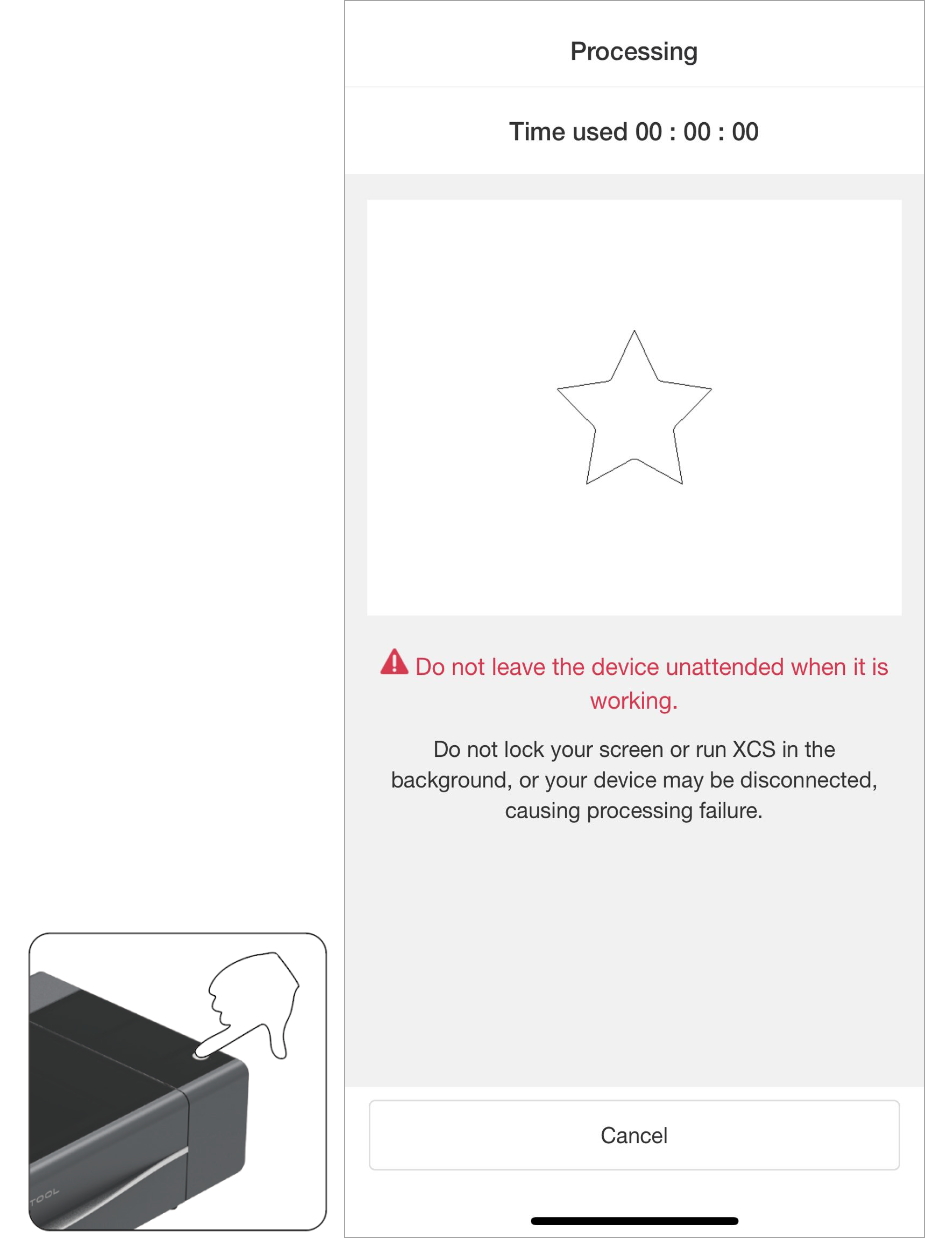
Now, your project is complete.

Mon-Fri,9:00-18:30 PDT
Mon-Fri,9:00-18:30 PDT
vicky@xtool.com
support@xtool.com
support@xtool.com(US)
support.eu@xtool.com(EU)
support.uk@xtool.com(UK)
xTool on causes like education,
public welfare, innovation, etc.,
or if you want to review our
machines, please email
partner@xtool.com
Irwindale. CA91706